Why do we invest in a product and then insist on micro managing it – just because we don’t trust people? In my next couple of blogs we’ll be looking at the ‘weapons’ that exist in OTB SharePoint and the ‘tactics’ we can develop to allow SharePoint to “manage the crazies”, while we focus on other things.
Time to build: n/a
Audience: End User and Super User
(End User, Super User, SharePoint Designer, SharePoint System Administrator, Web (.NET) Developer)
Level of fun: Relaxing Fun
(Challenging, Accommodating, and Relaxing Fun)
We overcomplicate the solutions we build in SharePoint, because we don’t trust each other and/or don’t understand what SharePoint can do for us.
For example: You have to build 5 document libraries (each with 10 different contributors) for one department. Even though the metadata and rules applied will be exactly the same – they are insisting on 5 separate libraries. Why? Is it a risk if they can access each others documents? No. Would it be easier for the people who consume the content to find it all in one place – yes. Then Why?? Because they don’t trust each other. 50 Contributors in one library – 5 different focus areas – CHAOS they say.
Well…. it’s not the case if you use SharePoint to manage the chaos for you.
Some of the weapons in my private arsenal includes:
Alerts
Content Types
Customized permissions
Disabling Quick Edit
Folders with permissions
Item-level Permissions
Restore from recycle bin
Training, training, training
Site Columns
Version Control
Today we’ll be looking at Alerts. And yes, yes…. I’ve had a lot to say about alerts in the past, but I still think this is the ‘underdog’ of SharePoint functionality and can be utilized more creatively to achieve some amazing stuff.
Alerts can be setup to notify any user of any type of change. So how can we use this to calm those nerves due to mistrust?
SharePoint alerts are setup based on the following:
Change Type: Specify the type of changes that you want to be alerted to
1. All changes
2. New items are added
3. Existing items are modified
4. Items are deleted
and
Send Alerts for These Changes: Specify whether to filter alerts based on specific criteria. You may also restrict your alerts to only include items that show in a particular view.
1. Anything changes
2. Someone else changes an item
3. Someone else changes an item created by me
4. Someone else changes an item last modified by me
Now the user can setup an alert and configure it in such a way to notify him/her immediately when ‘something goes wrong’. So maybe they just want to be notified if someone else ‘touches’ a document that they uploaded – voila! Or they’re nervous about people deleting stuff – done!!
But that’s not all. Lets say you’re one of the 50 people, and the only content you’re responsible for are the Weekly Progress Reports. Now if we combined these 5 libraries – we’d use metadata to “separate” the content” and build views. The document type for your documents would be “Weekly Progress Reports”.
Because metadata has been assigned to the content – filtered views can be written which only displays specific data. Once a filtered view has been written, you have another option on alerts: 5. Someone changes an item that appears in the following view: XXX. You can now select the view for your documents, and you will be notified immediately if someone edits / deletes or contributes to the document type that you’re “in charge of”. Sorted!!
To read more about setting up filtered views & alerts, see my blog The lighter side of Microsoft #7: Filtered Views & Filtered Email Alerts
And that’s it for today – now relax, sit back, have a cup of coffee and let SharePoint do the worrying for you.

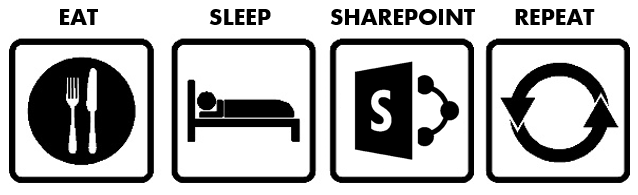
1 Pingback