As a blogger, one of the most difficult things – is to blog something you think everyone already knows. And that’s where we make the mistake. SO many people still have SO much to learn.
Today I’ll talk about inserting shapes on a PowerPoint presentation, about keeping aspect ratios and creating perfect squares and circles.
| Day: | 10 of 365, 355 left |
| Tools: | Microsoft Office; PowerPoint 2013 |
| Description: | How to insert shapes in PowerPoint |
First we’ll look at inserting photos and then resizing them, keeping aspect ratio:
Click on the Insert Tab > Picture > Search for the Picture > Insert.

If the image is too big – you can resize it by dragging in from the corner. If you resize it by dragging it smaller from the side or top – it will loose aspect ratio (this only works if you want the pics of you on the beach in a bikini – to actually look smaller).
Next we’ll insert shapes into a PowerPoint presentation. We want the box to be perfectly square or the circle to be round. This is how we’ll do it:
Click on Insert Tab > Shapes > Choose the shape you need.
Before you click on the slide to insert – keep your shift button in – the shape will now lock to either be a perfect square or circle:
Voila!!
Overview of my challenge: As an absolute lover of all things Microsoft, I’ve decided to undertake the challenge, of writing a blog every single day, for the next 365 days. Crazy, I know. And I’ll try my best, but if I cannot find something good to say about Office 365 and the Tools it includes for 365 days, I’m changing my profession. So let’s write this epic tale of “Around the Office in 365 Days”. My ode to Microsoft Office 365.
Keep in mind that these tips and tricks do not just apply to Office 365 – but to the overall Microsoft Office Suite as well as SharePoint.

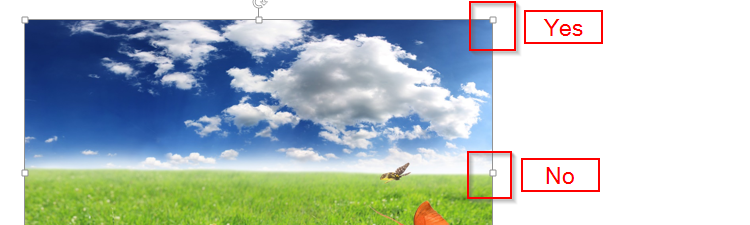


5 Pingback