#Office365Challenge – SharePoint Apps – Building a Task List: I’ve sat in way too many meetings where tasks were being captured on Word / Excel or even on paper. Only for that person to then spend hours updating the lists, mailing it to everyone, getting feedback, mailing it again etc. Time gets wasted as people aren’t aware of tasks being assigned to them – or simply don’t update them.
| Day: | 75 of 365, 290 left |
| Tools: | SharePoint |
| Description: | SharePoint Apps – Building a Task List |
A Task List is a place where you can add and manage any tasks for your teams / departments and projects.
See more about Apps: Around the Office in 365 Days: Day 74 – Adding Apps in SharePoint Online
To create your Task List, click on the settings wheel > Add an app. Search for Tasks or simply click on the icon. In the image below you will see that I do not create the name (Team Task List), I use Acronyms. This keeps the URL short and clean as spaces are replaced with %20.
Once created you will see the list in your site contents. Click on the ellipses and go to Settings to rename your app:

Click on List Name Description and Title, Rename your app and add a description. Here you can also change whether you would like to see it on your Quick Launch (Left Navigation). Click SAVE to save your changes:

Click on the name of your Task List to open the App. By default a Task List has the timeline on the ‘front page’. It also has preconfigured views: All Tasks, Calendar View, Completed, Late Tasks, My Tasks, Upcoming Tasks AND a Gantt Chart View:
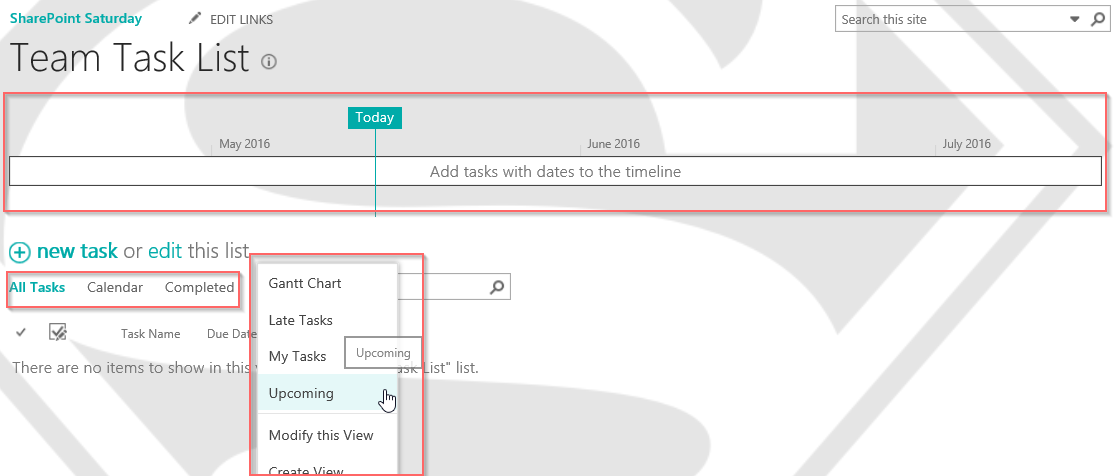
To add a task – simply click on “+new task” and complete the fields. Click on “Show More” for the other fields you might want to use. Predecessors are great for linking tasks to each other – similar to Microsoft Projects.
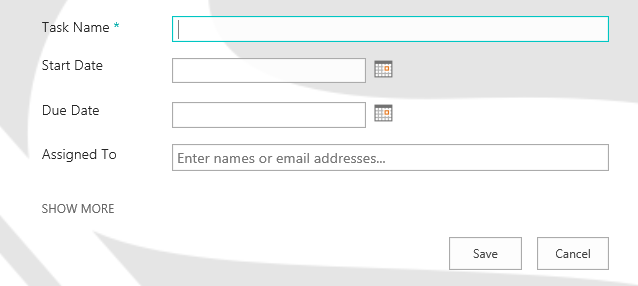
Tasks are not automatically emailed to the assigned party, you need to switch this on (per list). Go to the List Tab > List Settings > Advanced Settings > Send e-mail when ownership is assigned? = Yes
Tomorrow we’ll look at Calendars.
Overview of my challenge: As an absolute lover of all things Microsoft, I’ve decided to undertake the challenge, of writing a blog every single day, for the next 365 days. Crazy, I know. And I’ll try my best, but if I cannot find something good to say about Office 365 and the Tools it includes for 365 days, I’m changing my profession. So let’s write this epic tale of “Around the Office in 365 Days”. My ode to Microsoft Office 365.
Keep in mind that these tips and tricks do not only apply to Office 365 – but where applicable, to the overall Microsoft Office Suite and SharePoint.


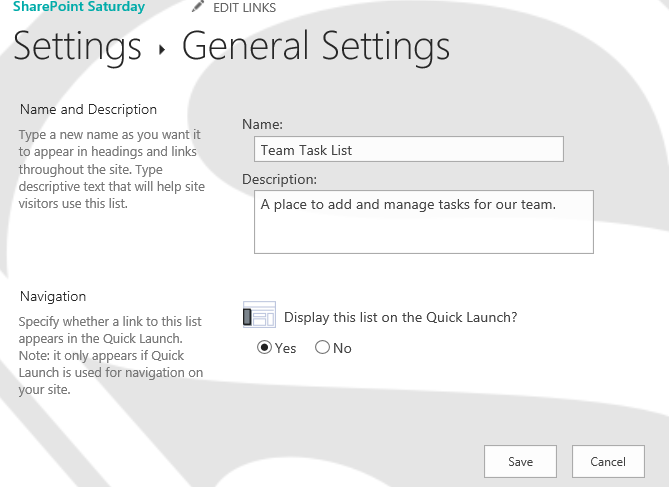
1 Pingback