#Office365Challenge – Content Types in SharePoint Part 5. My next couple of blogs will be about the Content Types in SharePoint. Today we’ll cover how to modify the Document Template used on your Content Type.
| Day: | 132 of 365, 233 left |
| Tools: | SharePoint |
| Description: | Content Types in SharePoint – Modify the Document Template |
Related Blogs:
Around the Office in 365 Days: Day 128 – Content Types in SharePoint Part 1
Around the Office in 365 Days: Day 129 – Content Types in SharePoint Part 2
Around the Office in 365 Days: Day 130 – Content Types in SharePoint Part 3
Around the Office in 365 Days: Day 131 – Content Types in SharePoint Part 4
Around the Office in 365 Days: Day 93 – Reusable Metadata in SharePoint – Site Columns
The last couple of posts has taken you through the basics of content types (we haven’t touched the technical bits yet), creating a new content type, adding this to a library and then saving this library as a template for reuse.
Let’s manage the expectation upfront – I will not be getting very technical with this – my focus is to explain content types – in the easiest possible way – to Power Users. I will not be discussing the SPContentType object model or that you can create content types declaratively by using collaborative application markup language (CAML). So if you want to really understand the mechanics behind content types – these posts are not for you. The only ‘object models’ I’ll be using is Analogies and Juxtaposing (haha).
So let’s recap my kitchen theory – which is a bit crazy, because everyone that knows me – knows I don’t cook. Should have used a garage from the start.
- The kitchen itself is your site
- The cupboards and drawers are the apps
- The shelving and compartments inside the cupboards and drawers are your content types
- and in this example, the cutlery is your content
Here’s a nice overview from Microsoft – SharePoint Columns, Lists, and Content Types
Content types are defined and managed at the site level, but they are typically defined at the root site in a site collection. In order to use a content type, you must associate it with a list or a document library. You can associate a content type with multiple lists or libraries, and each list or library can host multiple content types. This is useful in scenarios where different types of document share similar metadata—for example, you might store invoices and sales orders in the same document library, because both share similar fields but might differ in terms of approval processes or retention requirements. The ability to associate behaviors with a content type, such as workflows and event receivers, is comparable to the concept of triggers on a database table. However, because the content type can be applied to multiple locations, you can use content types to define a contract, purchase order, or invoice that has the same metadata—and the same behavior—across the entire organization.
This means that you can attach the same content type across your site to different applications. This makes sense if you want to apply the same rules to different applications. Content types are only available in the specific Site Collection (unless you use the Content Hub).
In the end, this is what Content Types allows you to achieve:
- Groups Site Columns (Metadata) together on a template to be used when content ‘relate’ to each other = template
- Allows you to reuse this template across your site column = uniformity
- You can update the Content Type in one place, this goes for the Site Columns too = less effort
- Document template can be assigned to a library via the content type = ease of use / uniformity
- Workflows can be applied to Content Types = uniform automation across Site Collection
- Information Management Policies can be applied to Content Types = business rules across Site Collection
- Search Web Parts can be setup to return information equal to a Content Type = transparency / traceability
In this post I’ll show you to customize the document template used on the content type – and of course then on the libraries that use that content type. Now why would you customize the template? We (SA) still come from an environment where we upload content in Libraries, we don’t create it there – but of course we’re moving there. If you want the document that open when people click on “New Document” to be customized, for example on the company letterhead with footers and headers or a template that people complete – then this is the way to go.
How to Modify the Document Template used on your Content Type:
Go to your Site Settings > Site Content Types:

Search for your Content Type (change the group to make it easier):

Here you can link to, or upload a new document template to use, Save your changes:

So here’s the cool thing, I went back to the libraries I have that uses that Content Type and when I click on “New Document” it was using my new template:

How’s that for working clever?! See you tomorrow when we’ll take a look at the Workflows on your Content Types.
Overview of my challenge: As an absolute lover of all things Microsoft, I’ve decided to undertake the challenge, of writing a blog every single day, for the next 365 days. Crazy, I know. And I’ll try my best, but if I cannot find something good to say about Office 365 and the Tools it includes for 365 days, I’m changing my profession. So let’s write this epic tale of “Around the Office in 365 Days”. My ode to Microsoft Office 365.
Keep in mind that these tips and tricks do not only apply to Office 365 – but where applicable, to the overall Microsoft Office Suite and SharePoint.</strong


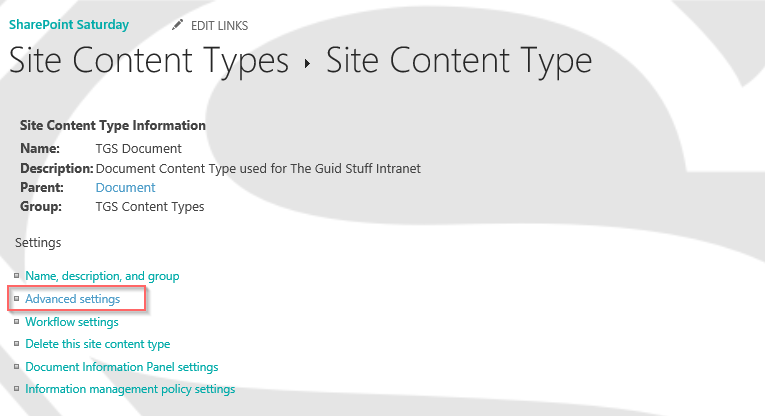
4 Pingback