 #Office365Challenge Setting up email signatures might be second nature to some, but I see a lot of mails without them. This blog will not only show you how to setup your email signature – but also give you some tips on creating a good looking email signature.
#Office365Challenge Setting up email signatures might be second nature to some, but I see a lot of mails without them. This blog will not only show you how to setup your email signature – but also give you some tips on creating a good looking email signature.
Day: 316 of 365, 49 left
Tools: Office 365, Outlook
Description: Email Signatures in Outlook
Audience: All
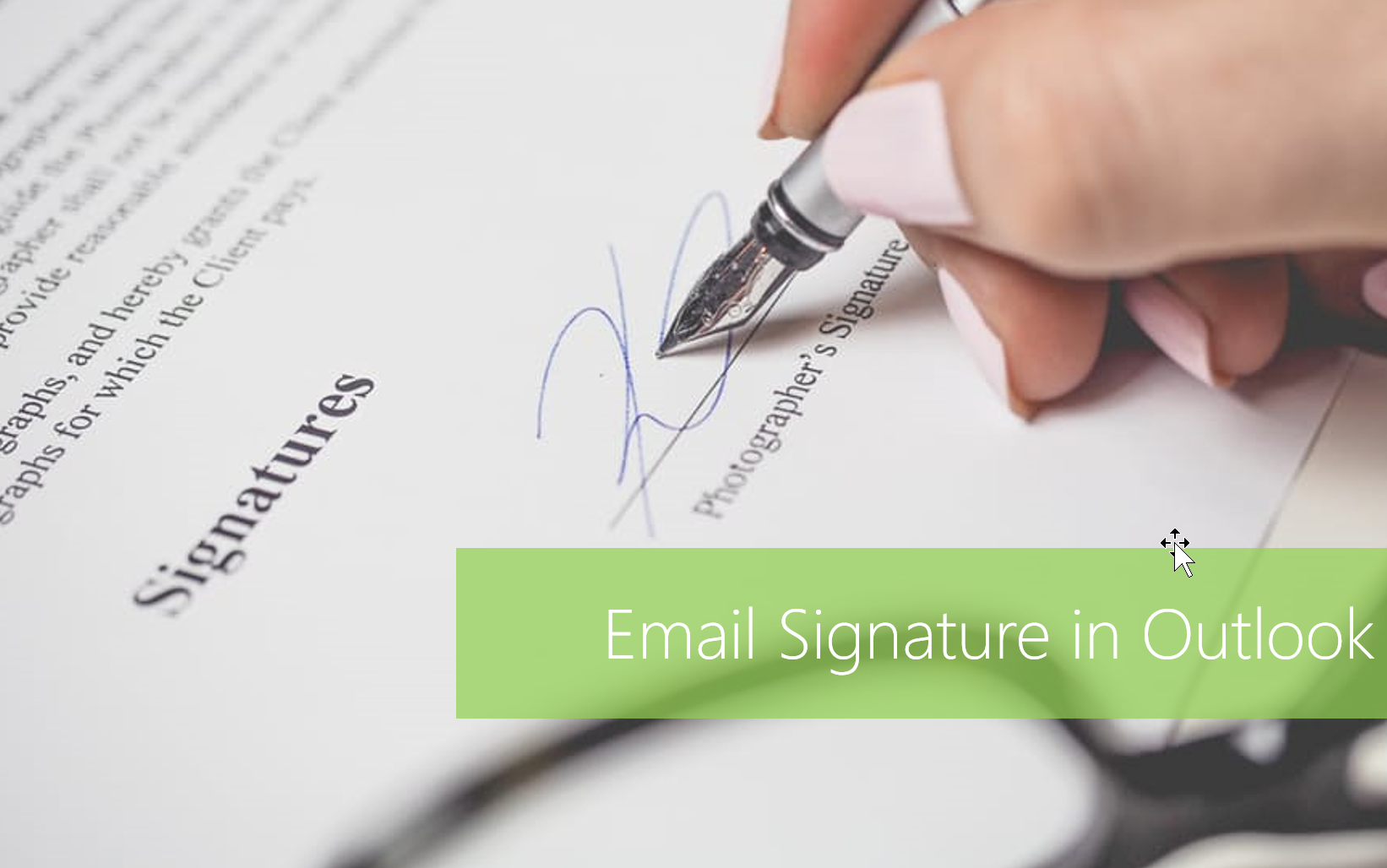
Benefits of an email signature:
- Share your company brand
- Share campaigns
- Share product and services detail
- Share contact details
Things to remember:
- Images should be high quality
- Include the company logo
- Add images of product / services with links to web pages
- Formatting is important
- Stick to your company’s brand standards
- Keep balance between image size and text
- Check the signature on mobile devices
- Add social media icons / reference if applicable or allowed – LinkedIn, Twitter, SlideShare etc.
- New, forward and reply emails should be different
- When relevant, add a photo of yourself
- Use Call to Actions where possible
- Add your location
- Add your job title
- Add your contact details
Setting up your email signature:
Setting your email signature up is a lot easier than you might think.
In Outlook, click on the File Tab, then click on Options. Under Options you’ll see the Mail Tab. Here you can Create or Modify your signature:
- Select the email address this signature will be for
- Click on New
- Add your signature here (it’s easier for me to compile it with links etc. in Word and then paste here), remember to save
- User the formatting toolbar to apply any changes
- Apply this new signature to your New Messages
- Create a different signature for Replies /forwards and apply it here
Sorted 🙂
Overview of my challenge: As an absolute lover of all things Microsoft, I’ve decided to undertake the challenge, of writing a blog every single day, for the next 365 days. Crazy, I know. And I’ll try my best, but if I cannot find something good to say about Office 365 and the Tools it includes for 365 days, I’m changing my profession. So let’s write this epic tale of “Around the Office in 365 Days”. My ode to Microsoft Office 365.
Keep in mind that these tips and tricks do not only apply to Office 365 – but where applicable, to the overall Microsoft Office Suite and SharePoint.

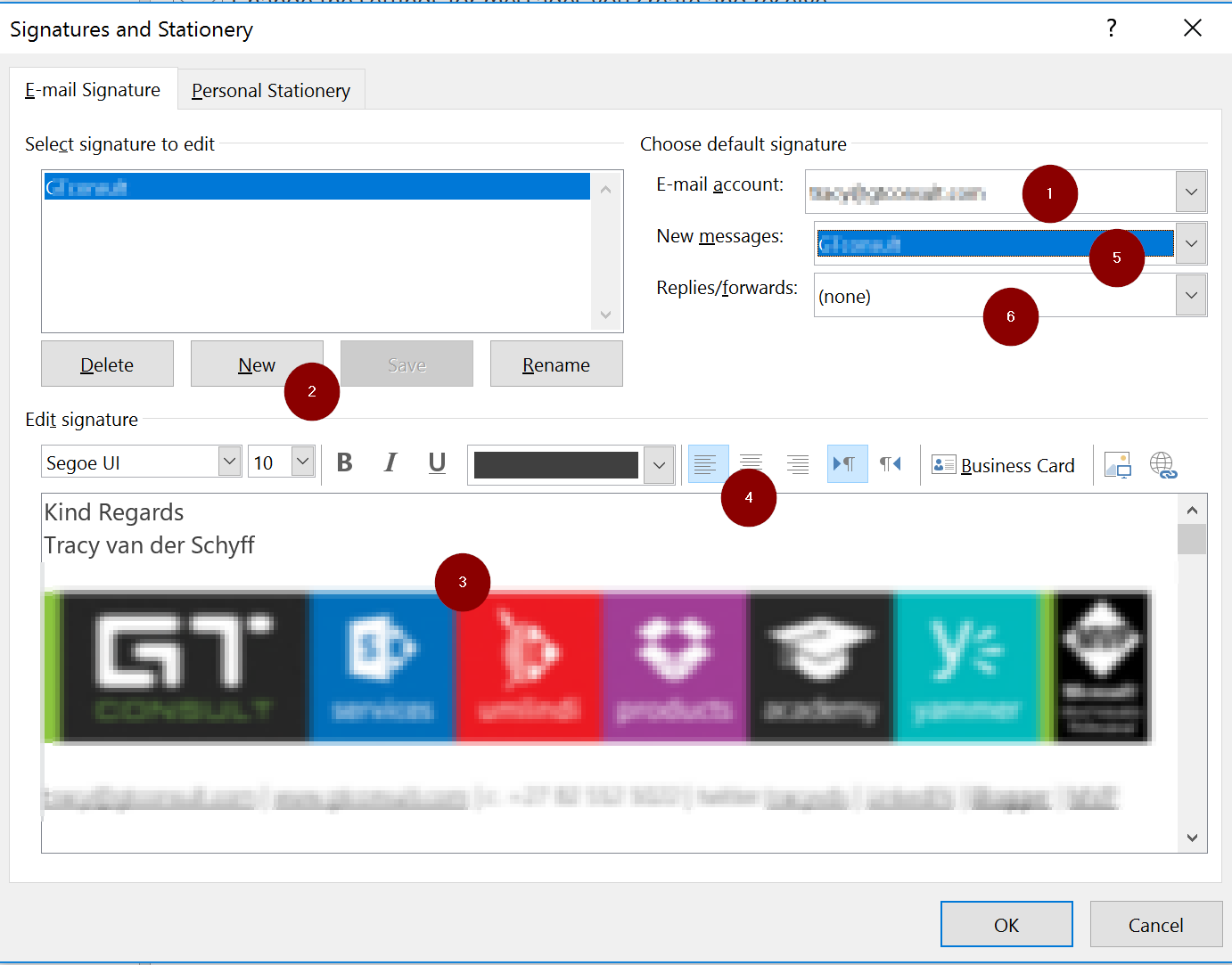
Leave a Reply