#Microsoft365 – At least 2 hours a day is spent looking for information. Try not to suck at it by using these great filters in the Bing search engine.
For previous posts in my #Microsoft365Challenge go to the index page.
DISCLAIMER: I WRITE ARTICLES ABOUT OFFICE / MICROSOFT 365. CONTENT IS ACCURATE AT TIME OF PUBLICATION, HOWEVER UPDATES AND NEW ADDITIONS HAPPEN DAILY WHICH COULD CHANGE THE ACCURACY OR RELEVANCE. PLEASE KEEP THIS IN MIND WHEN USING MY BLOGS AS GUIDELINES.
Bing – www.bing.com
Bing, launched on the 1st of June 2009 is a web search engine, owned and operated by Microsoft. It’s the second most popular search engine in the world with increasing popularity by the day. Why do I say that?
“More than 1.2 billion people use Microsoft Office in 140 countries and 107 languages around the world.” Microsoft by numbers
Microsoft Office 2016 and Office 365 now includes features powered by Bing to give you greater insights into the data you work with. Try Smart Lookup and Researcher in Microsoft Word, insert Online Pictures in Office, build Bing maps in Excel to plot locations and visualize your data etc.
So yes, we’re not having a discussion about whether Google is better or not. I am however asking you to keep your eye on Bing over the next year or so. With so many people using Office 365, and Bing running in the background doing some really cool stuff for us – I suspect some interesting changes ahead.
Using filters in Bing
When searching you have the option to change the type of content you’re looking for:
- All, Images, Videos, Maps, News
and also change some settings around:
I search a lot for images (my favourite sites to use are Pexels / Gratisography), when changing the type to Images, you get a lot of extra filters to use. Take note at the top the categories that appear that you can choose from. You need to click on the Filter button on the right to bring up the extra filters:
The image size filter really helps me a lot – to get to that good quality (larger) images:
Colour is also great for choosing images that has the same ‘look’:
Below I chose Teal, see how the images changes?
Under type you can filter for the type of images:
Layout gives great filters as well:
Never used the People filter – but this could be great if you’re only looking for profile type pics:
Date helps when looking for relevant content:
This is one I use often – it helps me to safely use images that ‘are free to use’:
Don’t forget that you can also search directly from your Office applications by clicking on Insert Tab > Online Pictures. The filters can be used here as well:
Happy searching!! Hope you’re not like U2 and still haven’t found what you’re looking for 🙂
Purpose of this blog challenge:
I will write 365 blogs in 365 days around Microsoft 365. I did a similar challenge with Office 365, blogs can be found here. I won’t just be talking about the new Microsoft 365 subscription model. I will be sharing any news, tips and tricks around Office / Office 365 / Windows / Mobility and Security. And let’s not forget all the great new Apps & services available. A lot of what I’ll share on Office and SharePoint will also be applicable to none “Office 365” versions.
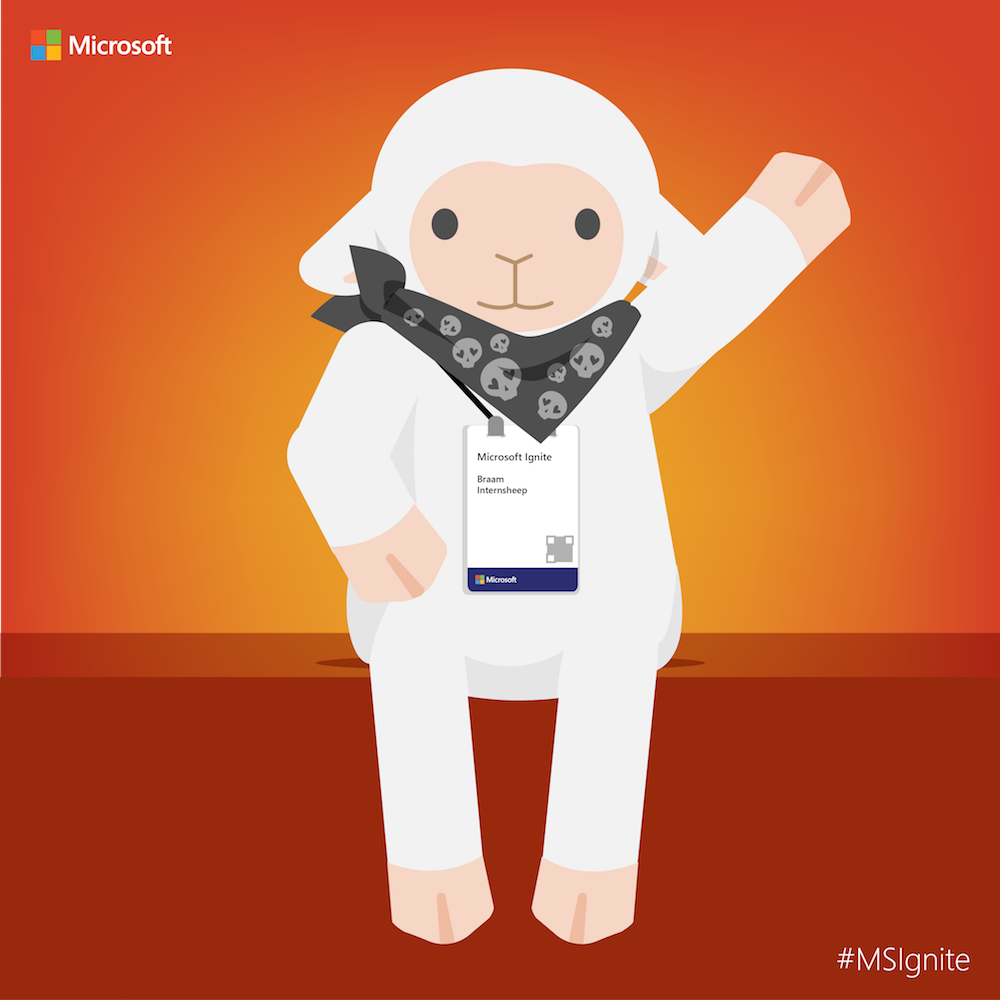 Feel free to #AskBraam if you have questions or would like me to write about a specific topic. I’ve created a Flow to monitor Twitter for the #AskBraam hashtag and will try my best to incorporate any questions into the blogs, or answer them directly on Twitter. This is a “Learning through Sharing” approach to teach my pet sheep about Microsoft – read more on this here.
Feel free to #AskBraam if you have questions or would like me to write about a specific topic. I’ve created a Flow to monitor Twitter for the #AskBraam hashtag and will try my best to incorporate any questions into the blogs, or answer them directly on Twitter. This is a “Learning through Sharing” approach to teach my pet sheep about Microsoft – read more on this here.












Leave a Reply