With all the choices available, it’s understandable that companies are struggling to make decisions regarding where their documents should live in #Office365. New options are #OneDrive, #SharePoint and #MicrosoftTeams. In this blog we’ll take a look at sharing internal content where #MicrosoftTeams are not necessary or viable AND I’ll show you how to make this accessible from within #MicrosoftTeams.

Moving to the Cloud? Contact me for a FREE 60 minute, Microsoft 365 Immersion Experience.
Note: Keep in mind that the size of your company and complexity of document sharing might influence whether this model could work for you. Always consult a group of users, representative of the different departments in your company before putting new systems in place.
When I help companies map the “old to new” environments, I always say that to adopt new technologies, we need to have empathy for the way we did things before. We can only achieve that through investigation, asking questions and ‘drawing the picture’.
Sharing & Storage Behaviour:
This is my high level overview of content sharing & storage behaviour. As you can see, there are many more options in #Office365. Therefore it’s important to supply your users with guidelines. Keep in mind that features are released and updated daily, you should review and update these guidelines on a regular basis as the digital maturity of your company grows. 
My suggestions are that your personal content, working drafts as well as content shared externally (if allowed) should live in OneDrive. Content sharing with people that you work with everyday (department, team, projects etc.) should be in Microsoft Teams. Content that should be open to all, should live in your Communication Sites (Intranet) , Yammer & Stream.
This leaves the Ad Hoc content shared internally between departments. For example, reports shared by Finance with multiple departments etc. There might be no collaboration – only for consumption and then I stay clear of creating unnecessary Microsoft Teams.
Of course, you could share this through OneDrive, the downside is that you stay the owner. I prefer using SharePoint sites for this, which means I can have multiple owners.
The Vault:
Site
I create Communication sites for these as I don’t need another Office 365 Group created through a Team site template.
On this site I give the whole company read rights and then create a library called “Vault”. Depending on how big your company is, you could only have one library or multiple libraries. Even though a library can store 30,000,000 folders or items, you cannot change permissions on files or folders when you reach 100,000 items.
Microsoft – Items in lists and libraries – A list can have up to 30 million items and a library can have up to 30 million files and folders. After 100,000 items are added to a list, library, or folder, permission inheritance for the list, library, or folder can’t be changed. Read more…
Library and Folders
On the library, I give all users contribution rights. Which means they can add folders and files. It’s very important that users understand they need to immediately change the sharing settings on a folder before adding content, or everyone in the company will have access to the content.

As mentioned, in smaller companies you could use one library with multiple folders, as long as you don’t exceed 100,000 items. Keep in mind that the bulk of your content with already be stored in Microsoft Teams or the Intranet, so this will not be representative of your current File Share environment when it comes to number of files – it should be much less.
I really don’t think you need more than one site collection (Communication Site). Worst case scenario would be one site collection with multiple libraries, one for each department.
Naming Conventions
See below for guidance on naming conventions:
The entire path, including the file name, must contain fewer than 400 characters for OneDrive, OneDrive for Business and SharePoint Online. If you exceed that limit, you’ll receive an error message. Notes: SharePoint Server versions only support up to 260 characters for file and path lengths. Read more…
The Vault Home Page:
On the Home Page of this site I add the following:
- Image & Text web part to explain purpose and remind users of sharing permissions
- The Vault Document Library
- Highlighted content (most recent) which will show user all files they recently interacted with or got uploaded (will show from different libraries if applicable)
- If necessary, add other library web parts on same page – user will only see folders/libraries they have permissions to
Add it where it matters:
SharePoint Mobile App
This site and content will now be accessible from your SharePoint Mobile App. Content can also be uploaded from here.
Sync Library
Depending on the size of the company (number of files), this general Vault library could be synced down to the user’s PC and files on demand can be used to select which files must be downloaded. This means the user will have exactly the same experience as mapped or file share drives, but with the added benefit of SharePoint version features and offline content availability:
Microsoft Teams Tab
This part I love most. I believe that users did not adopt technology before, as they had to navigate away from where they worked everyday.
If you add The Vault Home page as a tab on all Microsoft Teams created, users can access the content in their Teams and will only see the content they have access to. Owners of folders can also add content from here in Teams, no need to navigate to the SharePoint site.
Yes, I do believe not everyone should be creating Teams and that this should be a central provisioned process, with structure which means you can add ‘corporate’ type tabs on all Teams. Read more here…
Below you’ll see the Home Page on my user account (left) as well as on Braam’s account (right). He doesn’t have access to all the folders and it’s clearly visible (or not). The same permissions applies to when the page is added on Teams.

Microsoft Teams Chat
The Vault is an easy way to replace the platform for the Ad Hoc files in File Shares you had before. Again, depending on complexity, this could also be achieved by having a group chat in Teams (not a Microsoft Team), and sharing the documents from there. Personally, I prefer the structured SharePoint site which has greater control and allows for more than one owner.
Also, when sharing files through chat in Teams, the files are stored in a folder in your OneDrive called “Microsoft Teams Chat Files”. The people you’ve shared the files with will never see it in their File Explorer environment, only in the Files Tab in Chat and in Shared With Me in OneDrive Web.
Should there be collaboration, conversations and meetings around these files, I would consider creating a Microsoft Team.
External Vault:
If your company has disabled external sharing from OneDrive, creating a SharePoint Communication site on which external sharing has been switched on could be an option too. The same principles can be followed where users create folders and share with relevant parties. This allows for greater control, and again, multiple owners.
Disclaimer: I create content about Office / Microsoft 365. Content is accurate at time of publication, however updates and new additions happen daily which could change the accuracy or relevance. Please keep this in mind when using my blogs as guidelines. And yes, I change my mind all the time as well, because “The only thing that is constant, is change”.
Find me on: Website > LinkedIn > SlideShare > Twitter > Medium > YouTube > MVP Profile




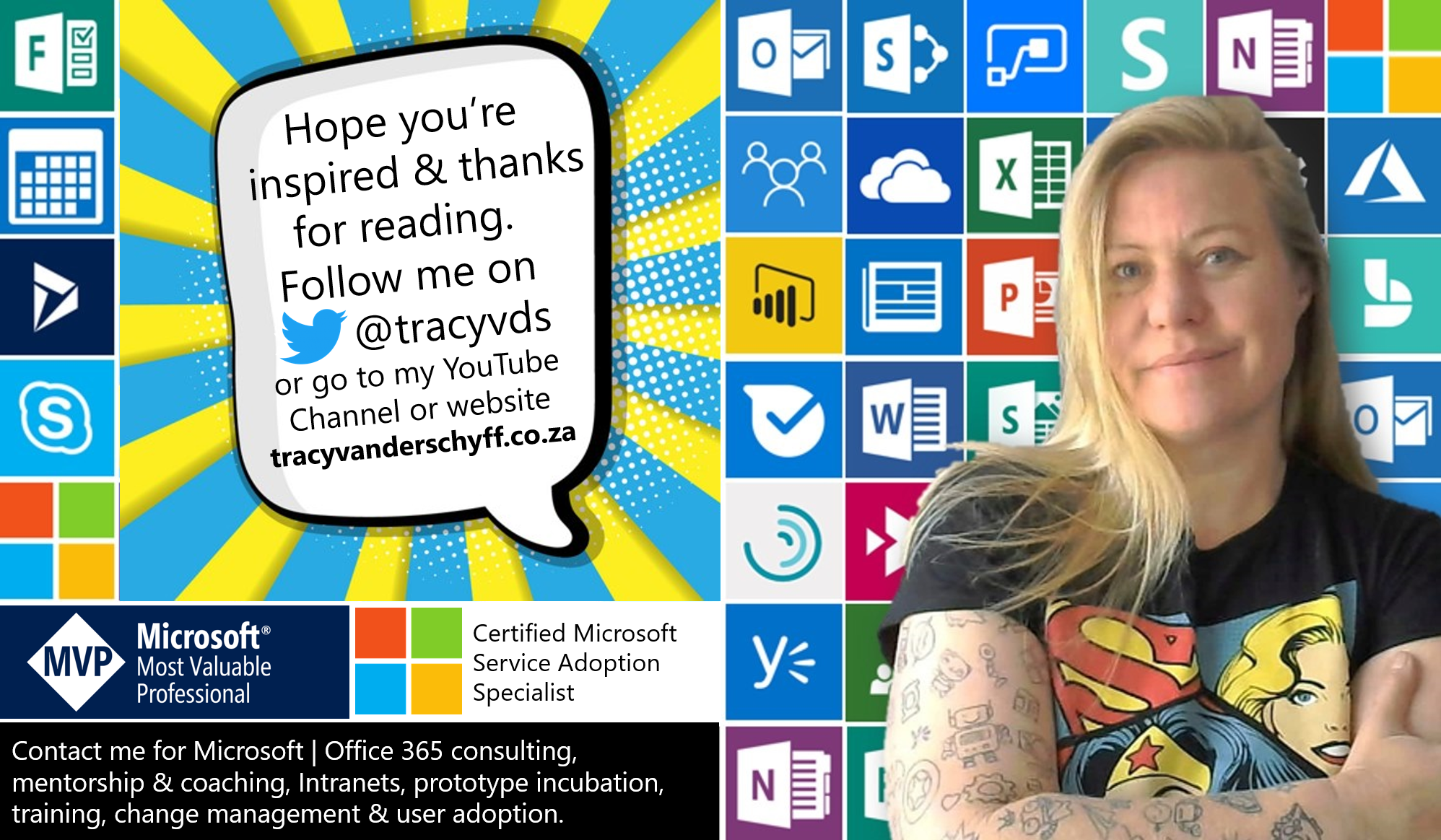

Leave a Reply