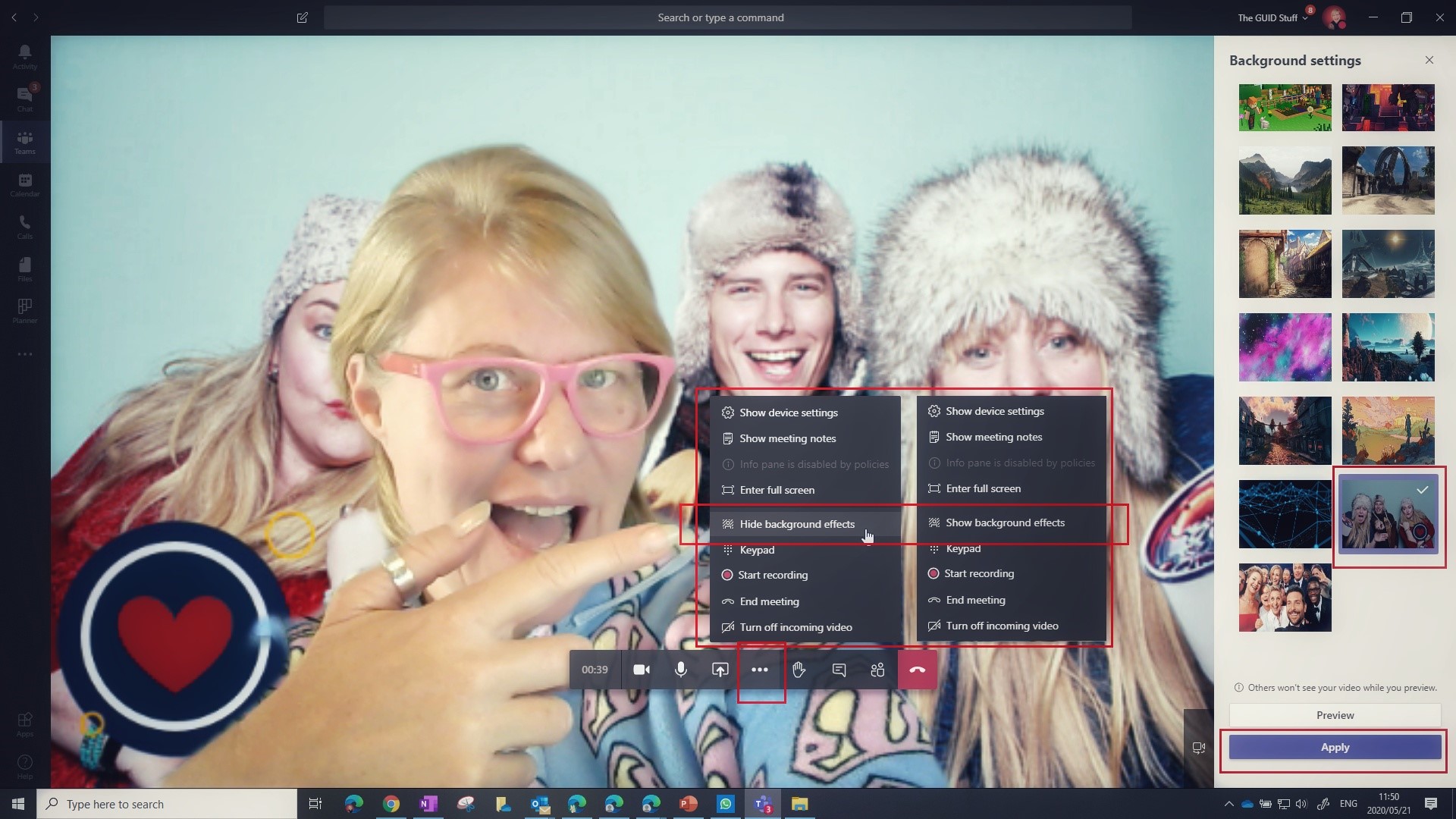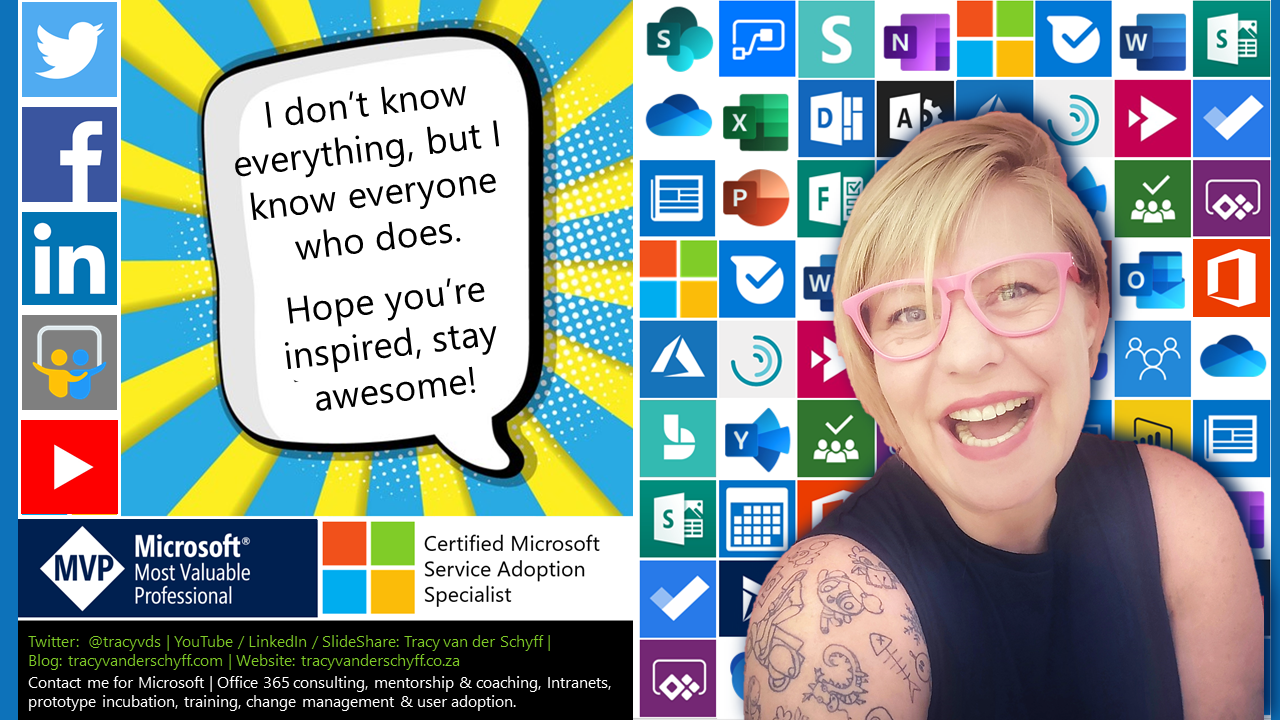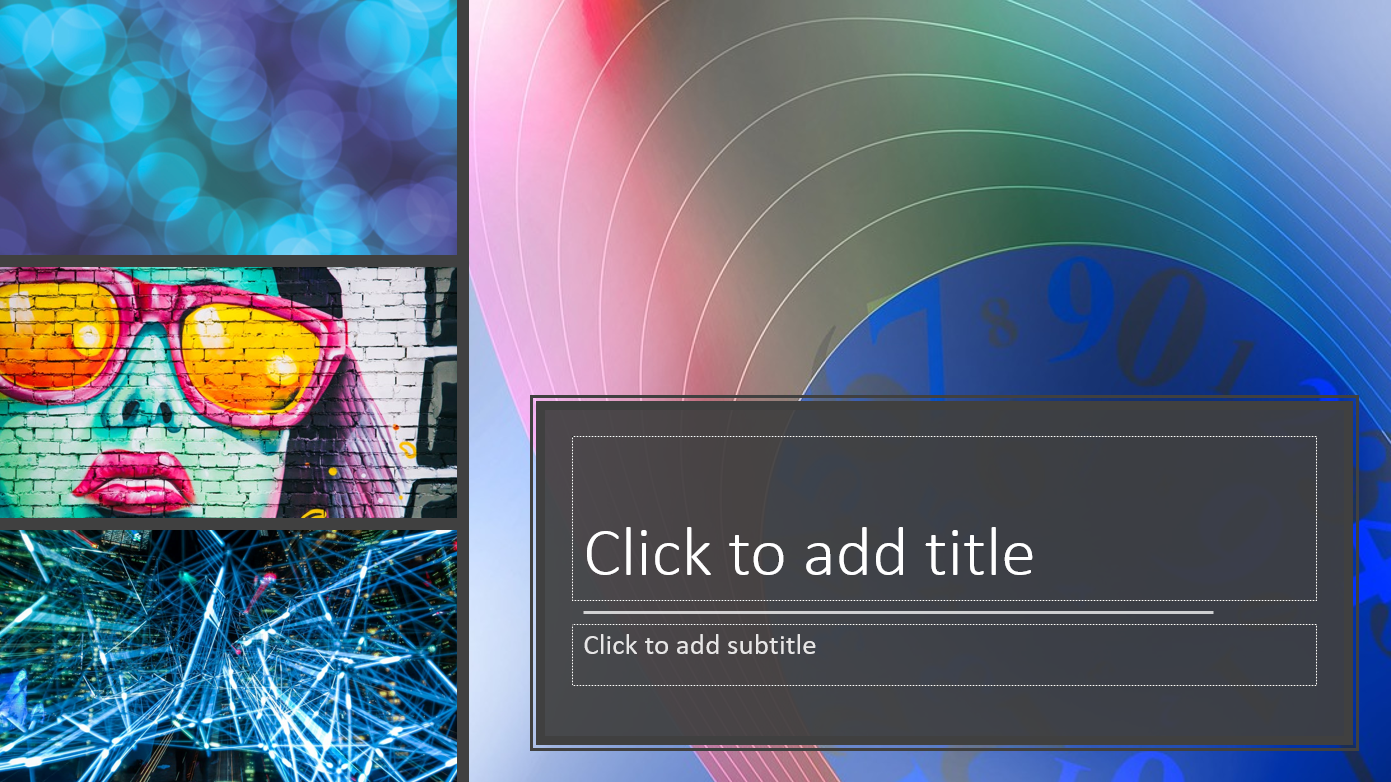I always receive great feedback after posting content related to #SharePoint Online Branding. Now by this I don’t mean the #fancypants HTML & CSS stuff. I’m talking Out The Box #Office365 #Microsoft365 SharePoint using #PowerPoint or these days #Paint3D to create my graphics. To make it easier for you, I’ve made a list of my 20 favourite SharePoint “design ideas” blogs / resources. Hope you’re inspired. 🙂
SharePoint Resources:
- Get creative with the Hero Web Part in #Office 365 #SharePoint Online sites
- #Microsoft365 Day 90 – A closer look at the ‘super’ hero web part in Communication Sites
- #Microsoft365 Day 59: Using a GIF in your Hero Web Part
- Create SharePoint Online News Pages to display photos from Events
- #Microsoft365 Day 169: Create a GIF for an Image Web Part on your SharePoint Online Pages
- #Microsoft365 Day 187: Creating Banners for your SharePoint Online Pages
- #Microsoft365 Day 186: Create your own icons for #SharePoint in #PowerPoint
- Quick Tips with Quick Links in #Office365 #SharePoint Online
- Create your own motivational GIF banners for SharePoint Pages
- Create a narrow messaging GIF banner for SharePoint with PowerPoint
- Customize your #Microsoft365 #SharePoint Header
- How to create and use shape dividers in SharePoint Online
- Use PowerPoint Design Ideas for SharePoint Page Banners
- Create beautiful newsletters with SharePoint Online and Office 365
- #Microsoft365 Day 365: My 16 Favorite #PowerPoint Tips and Tricks – THE END
- How to create Image Maps with Hotspots in #SharePoint Online
- The lighter side of Microsoft #22: Design Principles
- Microsoft: SharePoint Adoption Hub
- Microsoft: SharePoint Look Book
- Microsoft Viva Connections: Configure your SharePoint Home Site App for Microsoft Teams

Disclaimer: I create content about Office / Microsoft 365. Content is accurate at time of publication, however updates and new additions happen daily which could change the accuracy or relevance. Please keep this in mind when using my blogs as guidelines. And yes, I change my mind all the time as well, because “The only thing that is constant, is change”.
My life mission is to “Facilitate the evolution of human capabilities”: Reach out on: LinkedIn > SlideShare > Twitter > Medium > YouTube > MVP Profile