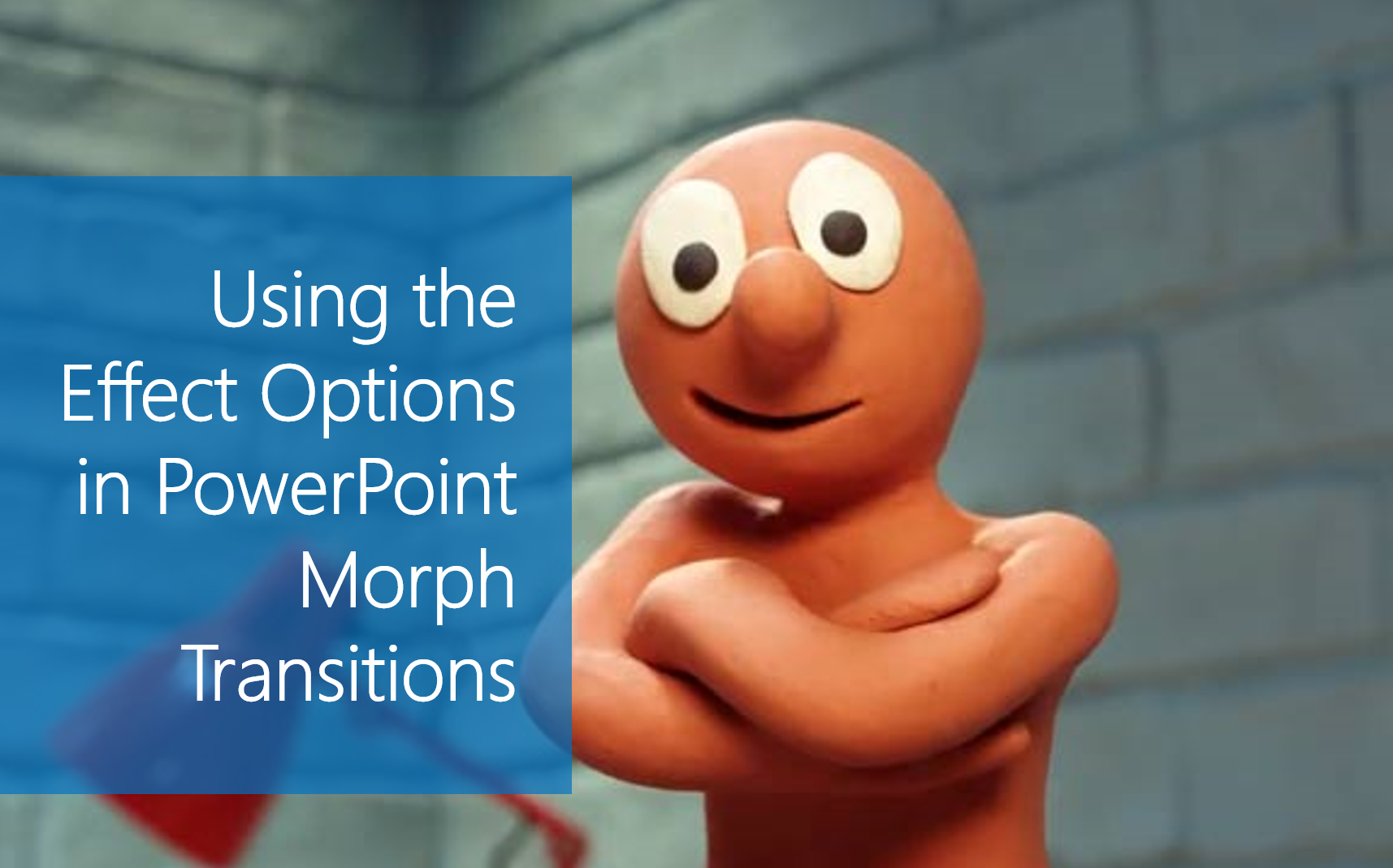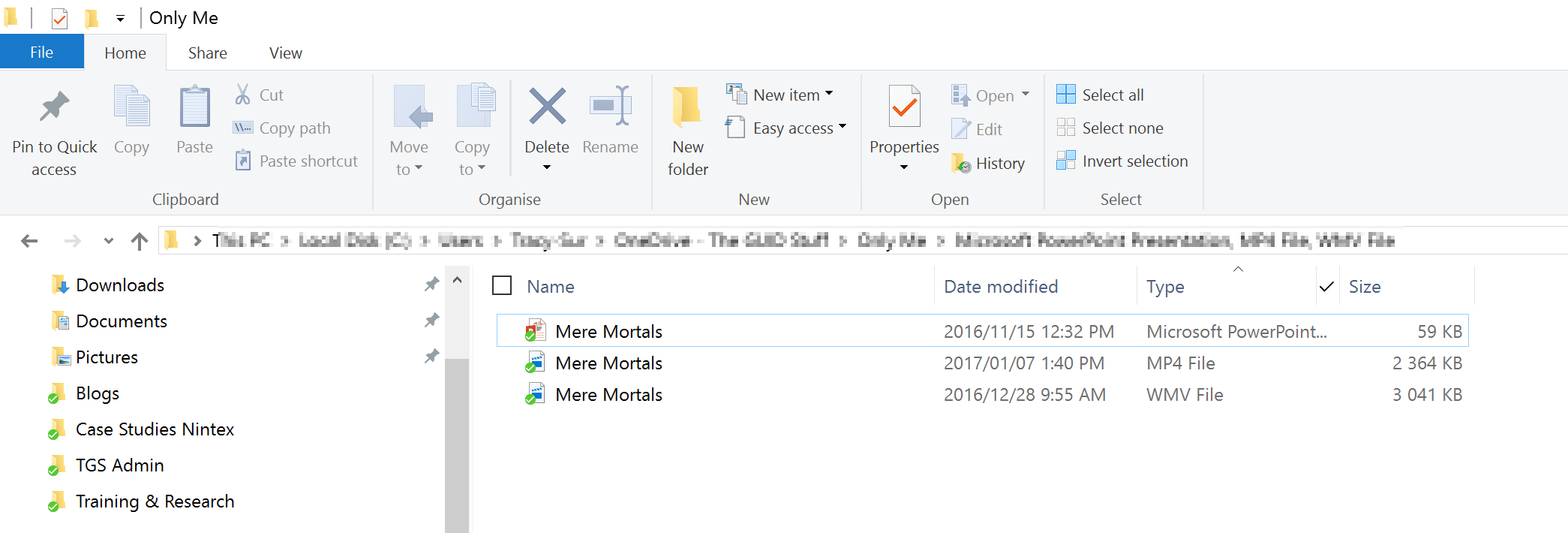#Office365Challenge Any day I can write about PowerPoint is a good day. Today I’ll share something about using Morph transitions that I didn’t know – and makes a HUGE difference! Effect Options.
#Office365Challenge Any day I can write about PowerPoint is a good day. Today I’ll share something about using Morph transitions that I didn’t know – and makes a HUGE difference! Effect Options.
Day: 332 of 365, 33 left
Tools: PowerPoint 2016, Office 365
Description: Using the Effect Options in PowerPoint Morph Transitions
Audience: All

PowerPoint has a brand-new transition type, Morph, that can help you make smooth animations, transitions, and object movements across the slides in your presentation. You can apply the Morph transition to slides to create the appearance of movement in a wide range of objects, such as text, shapes, pictures, SmartArt, WordArt, and charts. – Microsoft
Using Morph to Transform your PowerPoint:
I have explained the exact how to’s in a previous blog, here I’ll show you how to make it even better!
In the short video clip below, you’ll see that I have two slides. There is text on both, and I’ve added shapes to both. Morph will transition these text and shapes into the next slide.
The Morph transition is selected on the second slide, and on the right you’ll see Effect Options. There are 3 types:
- Objects
- Words
- Characters
Objects will only Morph the objects (shapes), Words will Morph full exact words and Characters will Morph Shapes and characters of the text. The transition is not as smooth as it will appear on your side (I blame the 30 PowerPoint files and 200 Browser windows I have open at the same time):
Hope you enjoy it as much as I do.
Overview of my challenge: As an absolute lover of all things Microsoft, I’ve decided to undertake the challenge, of writing a blog every single day, for the next 365 days. Crazy, I know. And I’ll try my best, but if I cannot find something good to say about Office 365 and the Tools it includes for 365 days, I’m changing my profession. So let’s write this epic tale of “Around the Office in 365 Days”. My ode to Microsoft Office 365.
Keep in mind that these tips and tricks do not only apply to Office 365 – but where applicable, to the overall Microsoft Office Suite and SharePoint.