 #Office365Challenge Do you have a PowerPoint with some great images, text, animations and transitions. Why not save it as a video file that plays by itself?
#Office365Challenge Do you have a PowerPoint with some great images, text, animations and transitions. Why not save it as a video file that plays by itself?
Day: 313 of 365, 52 left
Tools: Office 365, PowerPoint
Description: Saving PowerPoint files as Videos
Audience: All
This is a great idea for family gatherings, celebrations, advertisements, conferences, exhibitor stalls etc. The list goes on.
Create the PowerPoint file:
First of course, you’ll have to create the PowerPoint file. Add all the text, images, animations and transitions. Remember to set the transitions between slides as well – this will allow the slide to proceed to the next slide on its own. Here are some help around Transitions & Animations in PowerPoint.
Save the file as a PowerPoint file:
Remember to save the file as a PowerPoint file (pptx) first in case you need to make some changes afterwards. Remember you can add some sounds / music as well.
Save the file as a Video File:
Now you can save your PowerPoint as a video file. Click on File > Save As.
Use either MPEG-4 or Windows Media Video (WMV):
It takes a couple of seconds to create (depending on the length of your PowerPoint). As you can see they become rather large files – so take note of this when designing your ‘video’.
You can now share this video or upload to SharePoint / YouTube. Fun right? Below is the file I created and saved to YouTube:
Overview of my challenge: As an absolute lover of all things Microsoft, I’ve decided to undertake the challenge, of writing a blog every single day, for the next 365 days. Crazy, I know. And I’ll try my best, but if I cannot find something good to say about Office 365 and the Tools it includes for 365 days, I’m changing my profession. So let’s write this epic tale of “Around the Office in 365 Days”. My ode to Microsoft Office 365.
Keep in mind that these tips and tricks do not only apply to Office 365 – but where applicable, to the overall Microsoft Office Suite and SharePoint.


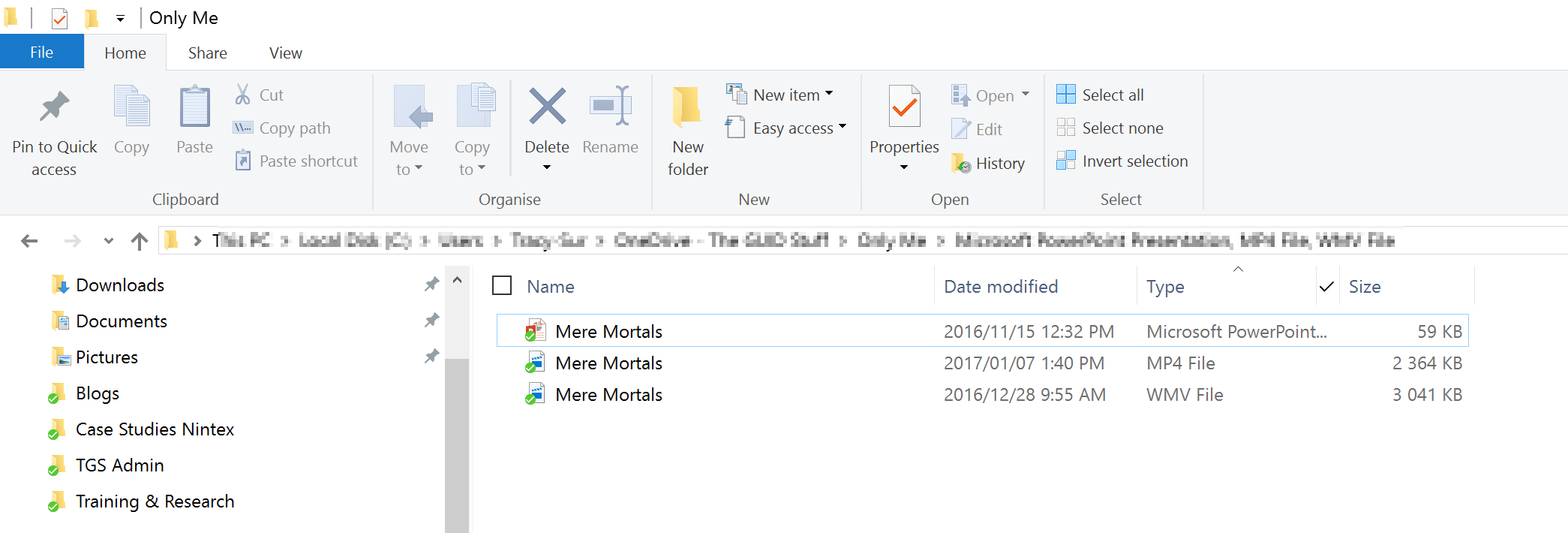
Leave a Reply