 #Office365Challenge Ok, that is cute – but I didn’t mean it that way. You’ll still have to buy those chocolates or flowers. On a more serious note, I used to highlight someone’s name or change the colour of the font to make sure they realise I’ve referenced or tasked them in a specific way. It still got overlooked (especially if not sent to them directly) – so the next new feature is pretty nifty for exactly that.
#Office365Challenge Ok, that is cute – but I didn’t mean it that way. You’ll still have to buy those chocolates or flowers. On a more serious note, I used to highlight someone’s name or change the colour of the font to make sure they realise I’ve referenced or tasked them in a specific way. It still got overlooked (especially if not sent to them directly) – so the next new feature is pretty nifty for exactly that.
Day: 329 of 365, 36 left
Tools: Outlook 2016, Office 365
Description: Use @mentions to get someone’s attention in Microsoft Outlook
Audience: All
What does Microsoft Say? If you’d like to get someone’s attention in an email message or a meeting invite, you can type the @ symbol, followed by their name in the body of the email message or a meeting invite. If you do, not only will their name be highlighted in the message body or invite details, but Outlook will automatically add them to the To line of the email or meeting invite, and they’ll see the @ symbol next to the message in their inbox. Read more…
This update was released September 2016. If you don’t see these updates in your Office 2016, speak to your Admin about the company’s release preferences on Office 365.
Using the @ sign to mention someone:
This functionality has been available on social media platforms for some time, and now we’re able to use it in Outlook.
When compiling a new email, use the @ sign to start referencing a name – Outlook will return different options (if applicable), from which you’ll select one. See my example below:
What’s cool about this?
- It automatically adds that person in the “To” field
- It highlights that person’s name (hyperlinked
You can also find all emails you were mentioned in, by clicking on “Mentions” next to All & Unread:
It’s these small things that add up and make the world a better place 🙂
Overview of my challenge: As an absolute lover of all things Microsoft, I’ve decided to undertake the challenge, of writing a blog every single day, for the next 365 days. Crazy, I know. And I’ll try my best, but if I cannot find something good to say about Office 365 and the Tools it includes for 365 days, I’m changing my profession. So let’s write this epic tale of “Around the Office in 365 Days”. My ode to Microsoft Office 365.
Keep in mind that these tips and tricks do not only apply to Office 365 – but where applicable, to the overall Microsoft Office Suite and SharePoint.
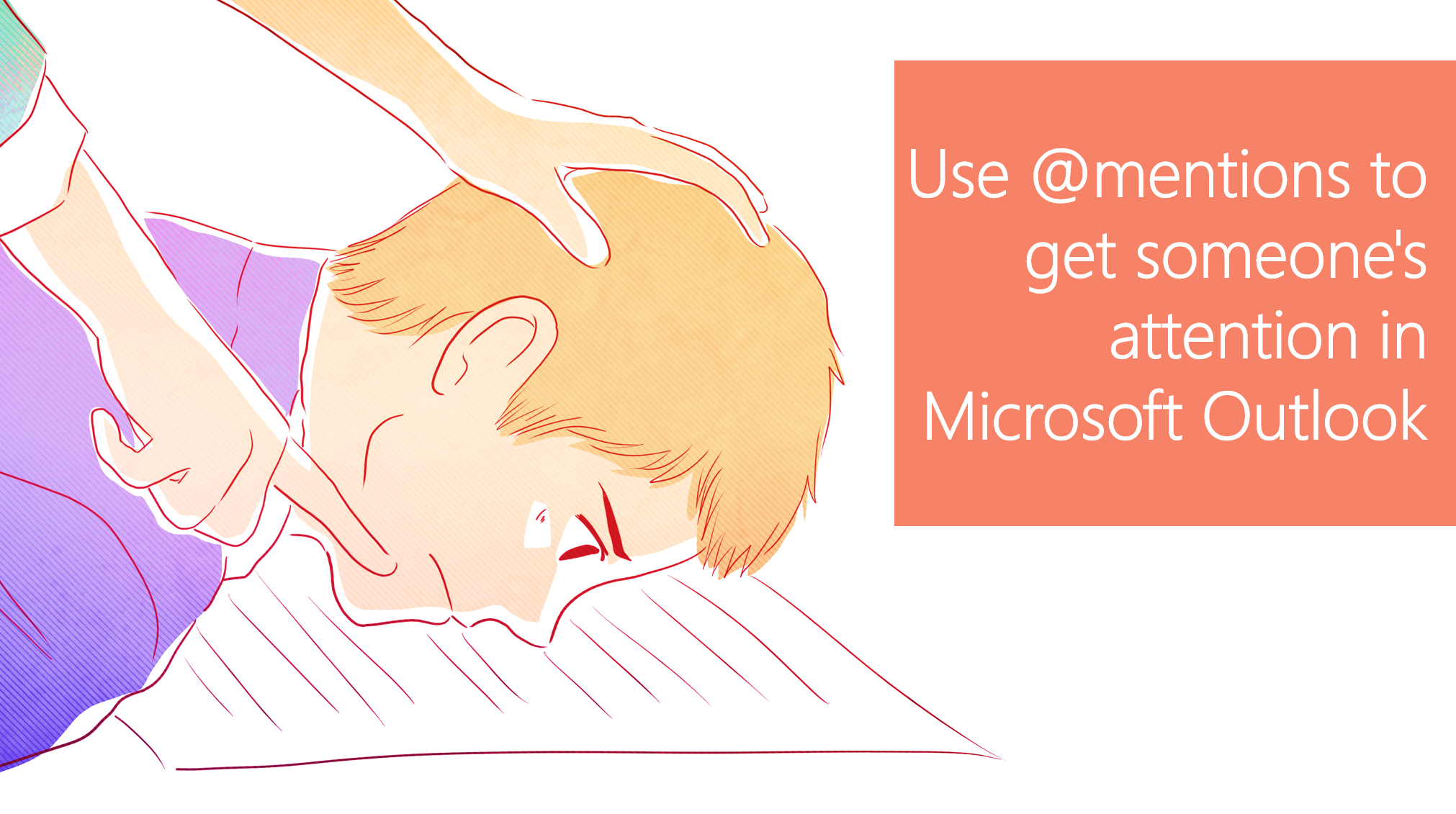

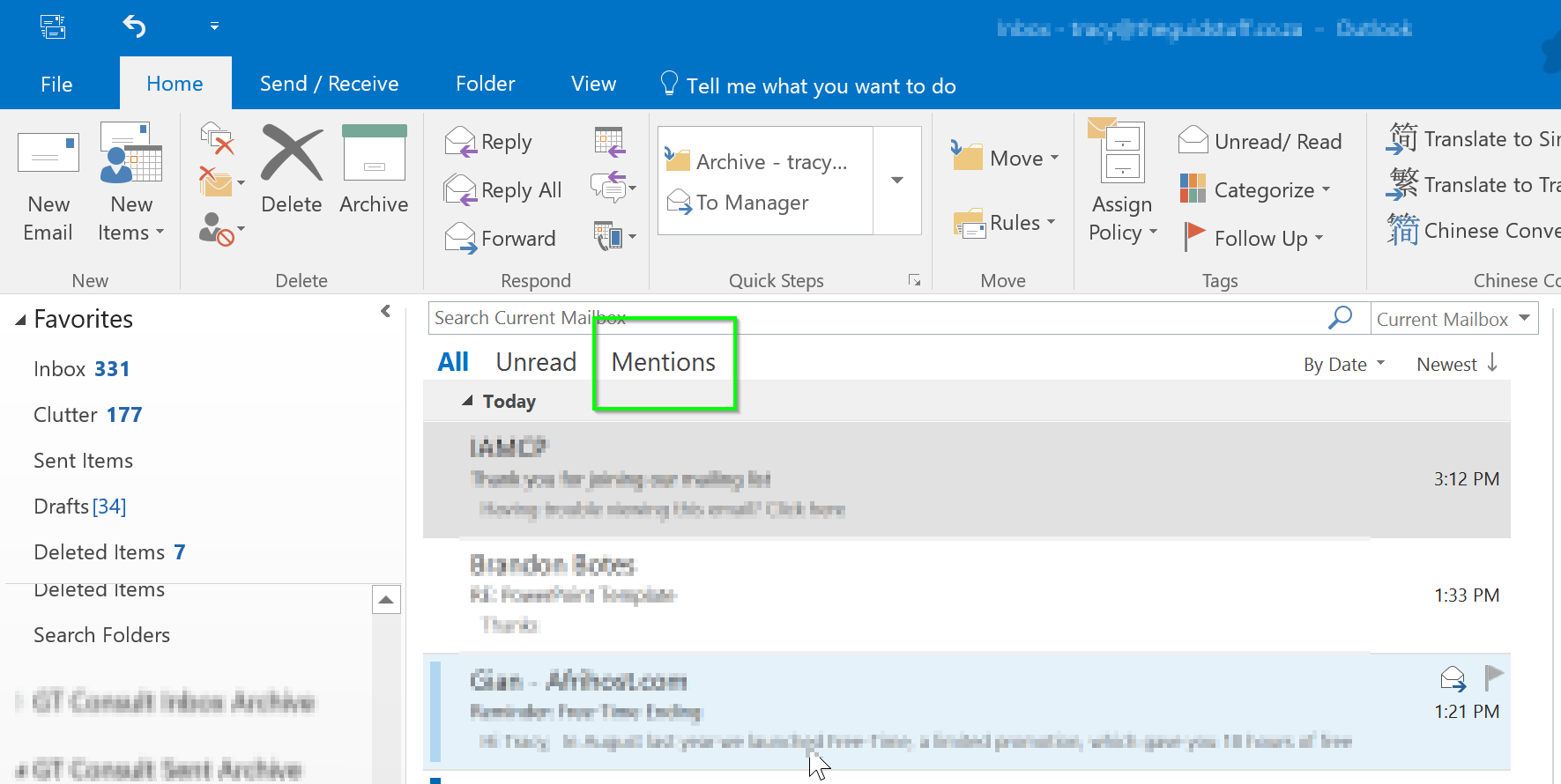
Leave a Reply