 #Office365Challenge Yes, yes… “Can you make it Pop?” is one of those Designer nightmare requests. I’m just kidding of course, but PowerPoint Designer really does make it “Pop”.
#Office365Challenge Yes, yes… “Can you make it Pop?” is one of those Designer nightmare requests. I’m just kidding of course, but PowerPoint Designer really does make it “Pop”.
Day: 324 of 365, 41 left
Tools: Office 365, Office 2016, PowerPoint
Description: Using PowerPoint Designer to make your slides ‘POP’!
Audience: All
What does Microsoft Say? PowerPoint Designer is a new service that lets you take your content and automatically generate a variety of ideas that you can choose from to make your slides look better. While you’re putting content on a slide, Designer works in the background to match that content to professionally designed layouts.. Read more…
This update was released November 2015.
I was actually writing a different blog for today and wanted to reference this blog (that I was sure I had written a couple of weeks ago). Couldn’t find it for the life of me, so here goes.
Using PowerPoint Designer:
Using the Designer is quite straight forward – but there is a couple of ‘unspoken’ rules. I couldn’t get it to work using a blank slide and ended up using a layout that allows for images as well as captions / text. As you’ll see below I just randomly put some images and text in there. It also didn’t want to work with more than 4 images. Microsoft actually suggest no more than 2 images and always have a layout that at least has a title or a title + content:
I then clicked on the Design Tab > Design Ideas. It opens the Design Ideas task pane on the right and immediately starts compiling different Design Ideas suggestions. Simply click on the design you like and Voila!!
This is what I chose in the end. It was created in a matter of seconds – have you got any idea how long that would have taken me “by hand”??
Here are some other examples I could have chosen from:
Wow, it’s just crazy amazing. Great feature for creating brochures In practically NO TIME.
Overview of my challenge: As an absolute lover of all things Microsoft, I’ve decided to undertake the challenge, of writing a blog every single day, for the next 365 days. Crazy, I know. And I’ll try my best, but if I cannot find something good to say about Office 365 and the Tools it includes for 365 days, I’m changing my profession. So let’s write this epic tale of “Around the Office in 365 Days”. My ode to Microsoft Office 365.
Keep in mind that these tips and tricks do not only apply to Office 365 – but where applicable, to the overall Microsoft Office Suite and SharePoint.

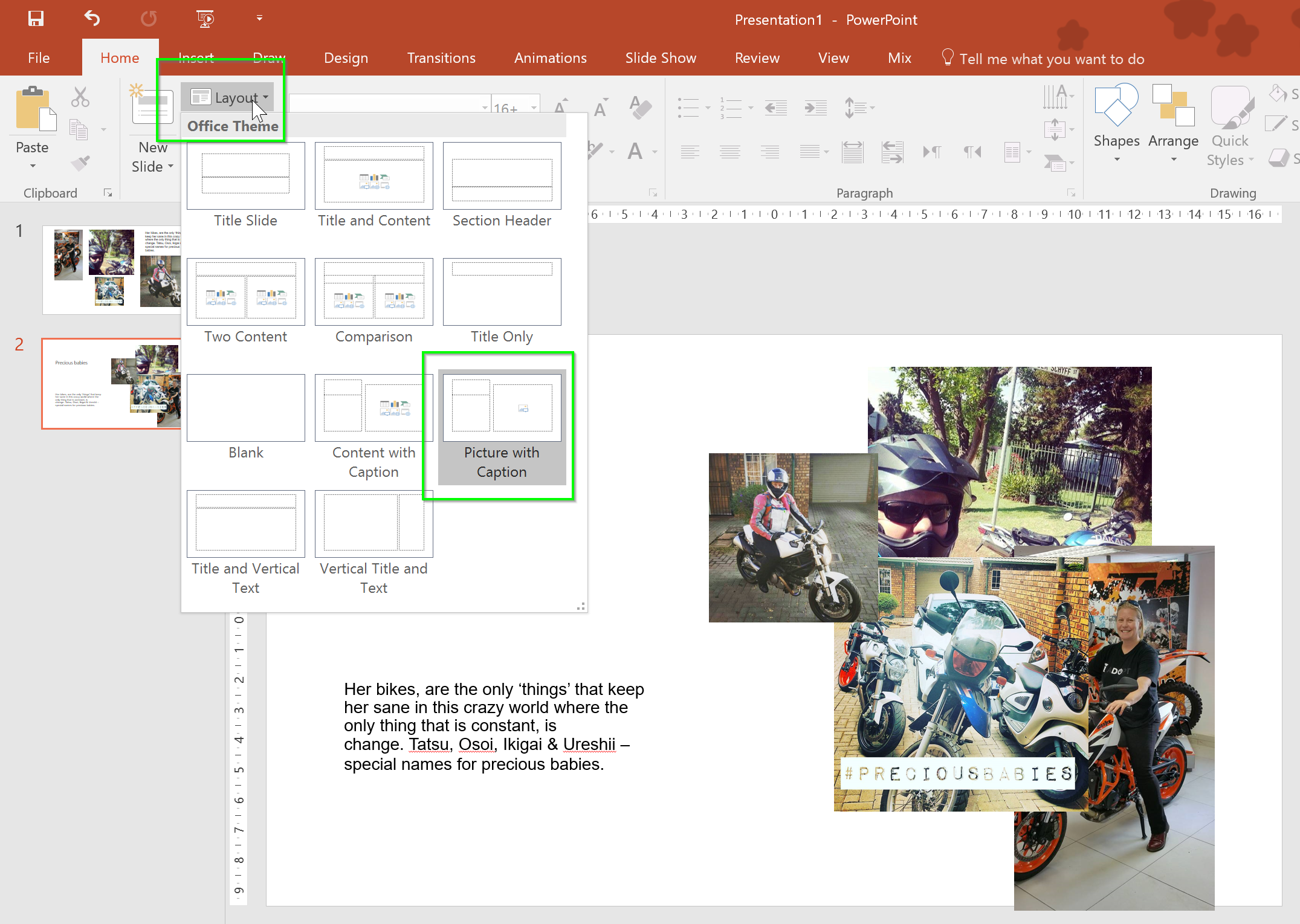



Leave a Reply