 #Office365Challenge If you’re even a bit like me, you’ll use PowerPoint for much more than just presentations. I’ve created posters, flyers and even my latest Infographic CV in PowerPoint. (Might share the template with you in a next blog). When your designs are in colour and you have to print it in black and white, it really helps to view it in Grayscale or Black and White and make necessary changes for optimal printing.
#Office365Challenge If you’re even a bit like me, you’ll use PowerPoint for much more than just presentations. I’ve created posters, flyers and even my latest Infographic CV in PowerPoint. (Might share the template with you in a next blog). When your designs are in colour and you have to print it in black and white, it really helps to view it in Grayscale or Black and White and make necessary changes for optimal printing.
Day: 341 of 365, 24 left
Tools: Office 365, PowerPoint 2016
Description: View Colour and Grayscale in PowerPoint
Audience: All
What does Microsoft say: Most presentations are designed to be shown in color, but slides and handouts are typically printed in black and white or shades of gray (grayscale). When you print in grayscale, you get an image that contains variations of gray tones between black and white. Read More…
How to use the tools:
Click on the View Tab, then select Grayscale or Black and White.
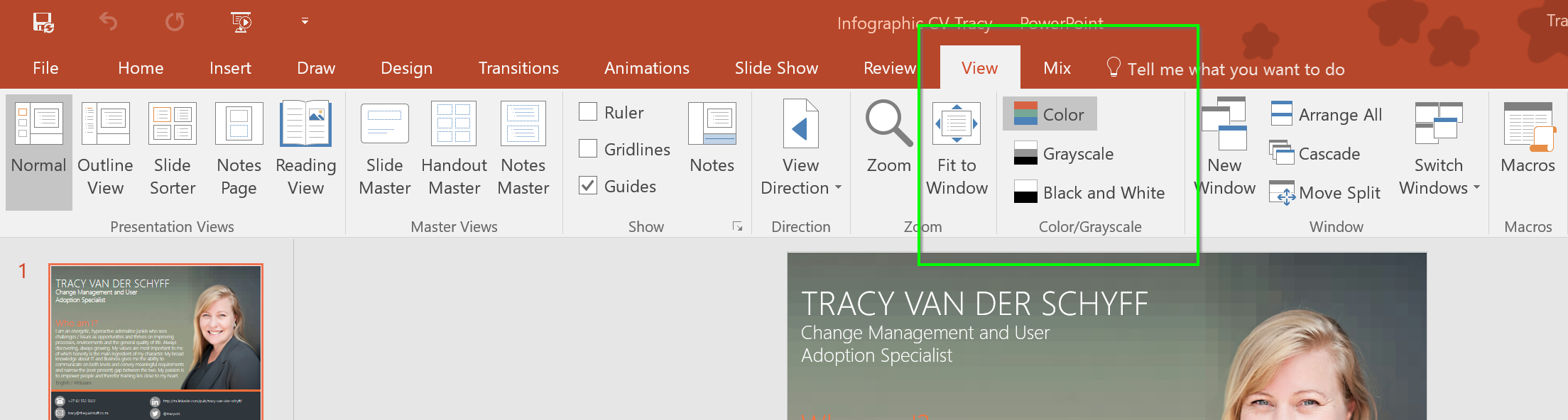
One you select Grayscale or Black and White, the Grayscale tab will open which allows you to even apply more changes. If you use a lot of graphics you’ll notice that Grayscale might be too dark in some areas for printing. Especially if you have dark backgrounds. See how the font and graphics in the contacts area are now too dark to print:
In Grayscale mode I’ve selected my contacts area and then applied a different style to the background to make it lighter. Black and white might be the best on some for printing:
Now you know what that is for 🙂
Overview of my challenge: As an absolute lover of all things Microsoft, I’ve decided to undertake the challenge, of writing a blog every single day, for the 365 days. Crazy, I know. And I’ll try my best, but if I cannot find something good to say about Office 365 and the Tools it includes for 365 days, I’m changing my profession. So let’s write this epic tale of “Around the Office in 365 Days”. My ode to Microsoft Office 365.
Keep in mind that these tips and tricks do not only apply to Office 365 – but where applicable, to the overall Microsoft Office Suite and SharePoint.
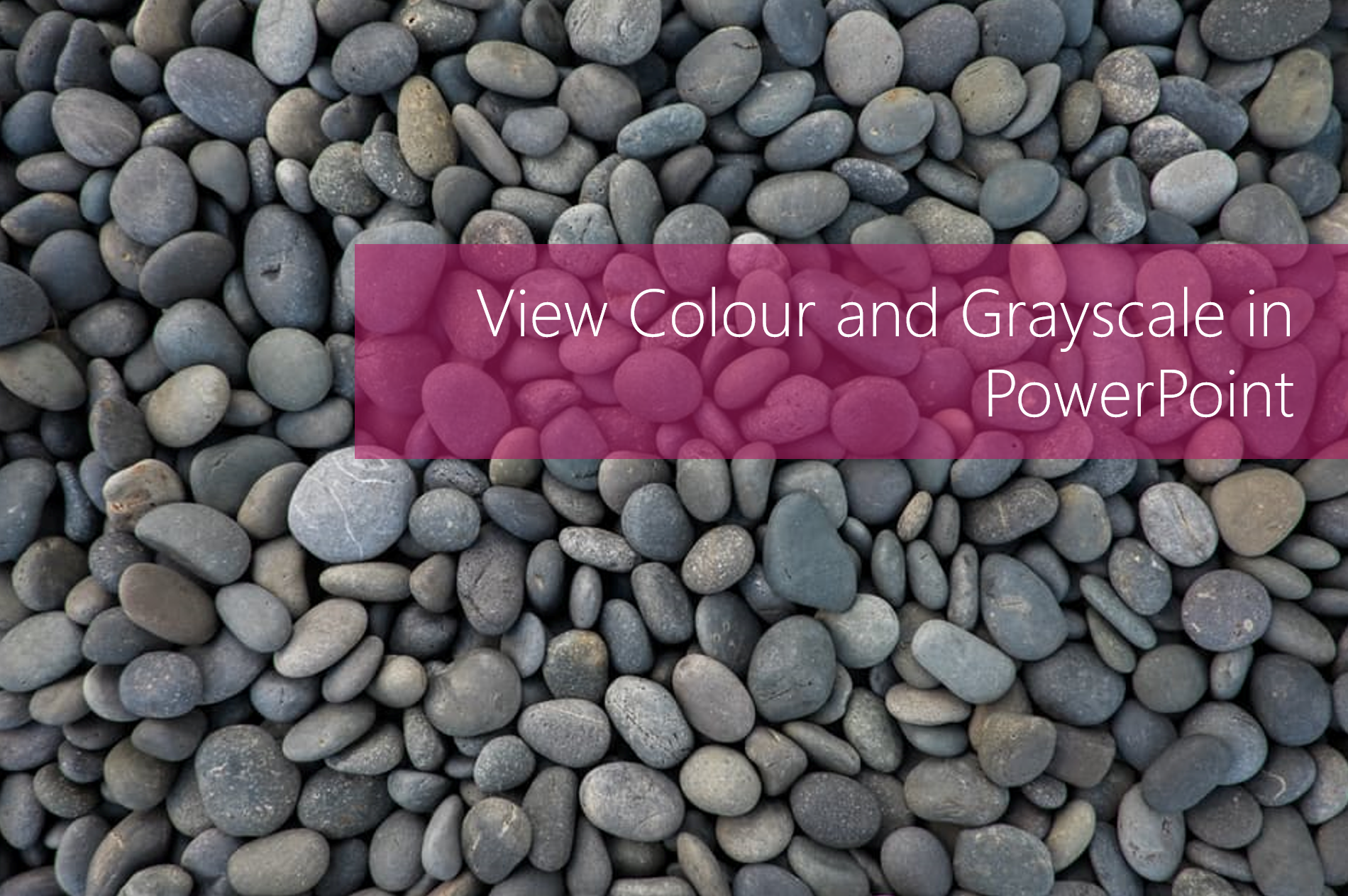

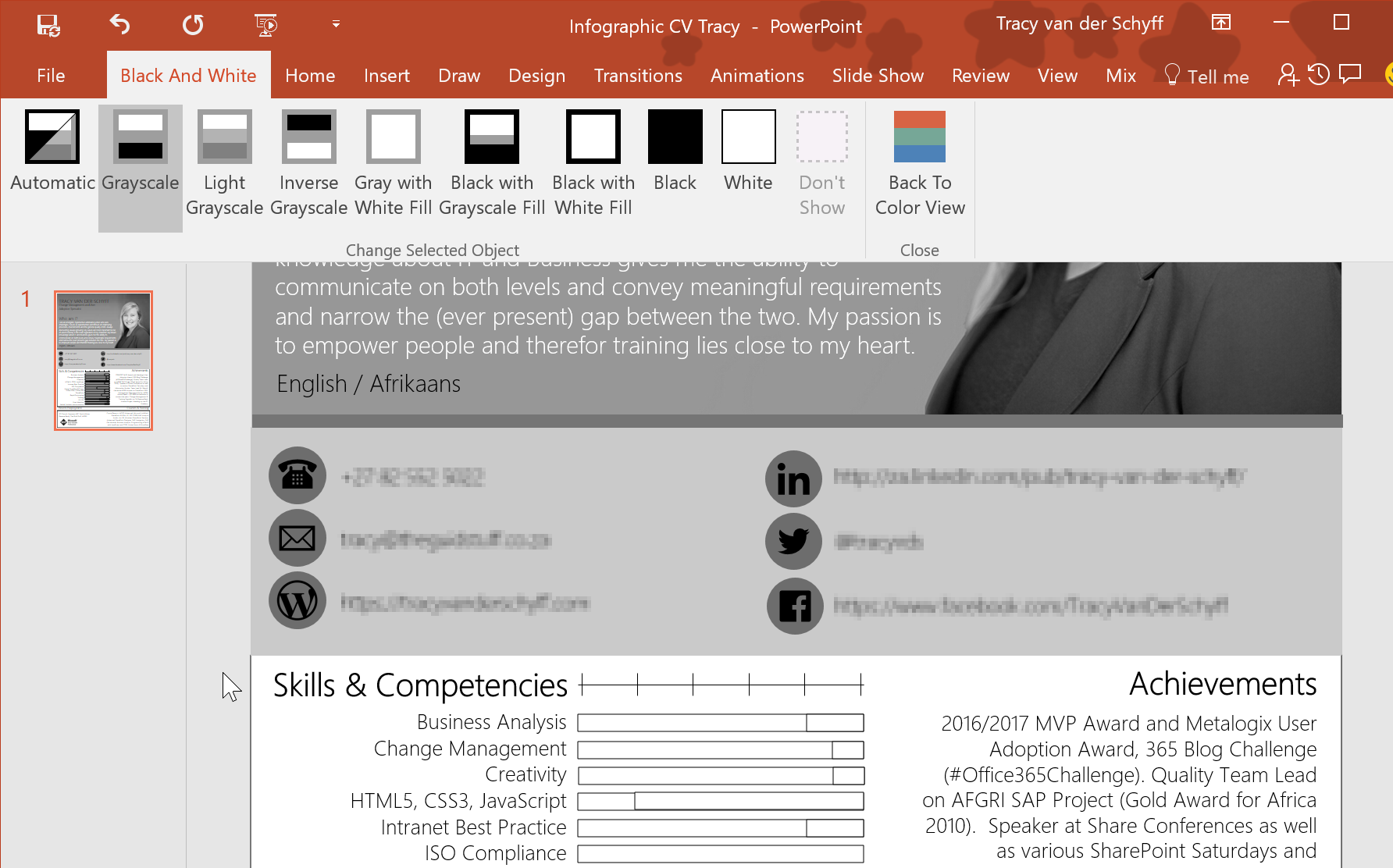
Leave a Reply