 #Office365Challenge As soon as we start talking approvals on content, most people grab the opportunity to create complex approval workflows. I always say that fancy emails and workflows don’t make people do things, if it’s not part of their responsibilities already. Why not start with very simple OTB SharePoint approvals + alerts and change the culture in small iterative steps leading up to more complex workflows.
#Office365Challenge As soon as we start talking approvals on content, most people grab the opportunity to create complex approval workflows. I always say that fancy emails and workflows don’t make people do things, if it’s not part of their responsibilities already. Why not start with very simple OTB SharePoint approvals + alerts and change the culture in small iterative steps leading up to more complex workflows.
Day: 347 of 365, 18 left
Tools: Office 365, SharePoint
Description: Use approvals on lists and libraries in SharePoint
Audience: End Users, Power Users
What does Microsoft say? Lists and libraries can often contain sensitive information, such as projected marketing campaigns or human resources initiatives. It can be important to have only “official” versions of items or files viewable by users. To do this you can require approval of an item or file before the content becomes visible to most site users. By requiring approval, the organization can apply a significant level of quality and security to the content in the lists and libraries. Read more…
How to setup approvals on a list or library:
- Navigate to the library or list settings
- Versioning Settings
Here you’ll have the ability to switch on content approval. Also take note, than when you do, you can also choose who may see content when in pending state:
As soon as approvals are switched on, all items loaded will get a Pending status automatically. Dependant on how you setup permissions, normal users will have Contribution rights, people who should approve items will either have Full Control rights or Approver rights:
Note: I would create a view only showing Pending items, then setup an alert for your Approval group. They will automatically get an email whenever a document status changes to Pending.
Depending on your settings, users who don’t have Approval rights will not see the document (or the latest version of it):
How to approve items:
To approve an item, click on the ellipses, then on More and then Approve/Reject:
Select Approve, Rejected or keep Pending. You can also add notes for the choice you made:
The document’s status will change based on your choice:
So yes, no workflow but it still gets the job done 🙂
Overview of my challenge: As an absolute lover of all things Microsoft, I’ve decided to undertake the challenge, of writing a blog every single day, for the 365 days. Crazy, I know. And I’ll try my best, but if I cannot find something good to say about Office 365 and the Tools it includes for 365 days, I’m changing my profession. So let’s write this epic tale of “Around the Office in 365 Days”. My ode to Microsoft Office 365.
Keep in mind that these tips and tricks do not only apply to Office 365 – but where applicable, to the overall Microsoft Office Suite and SharePoint.

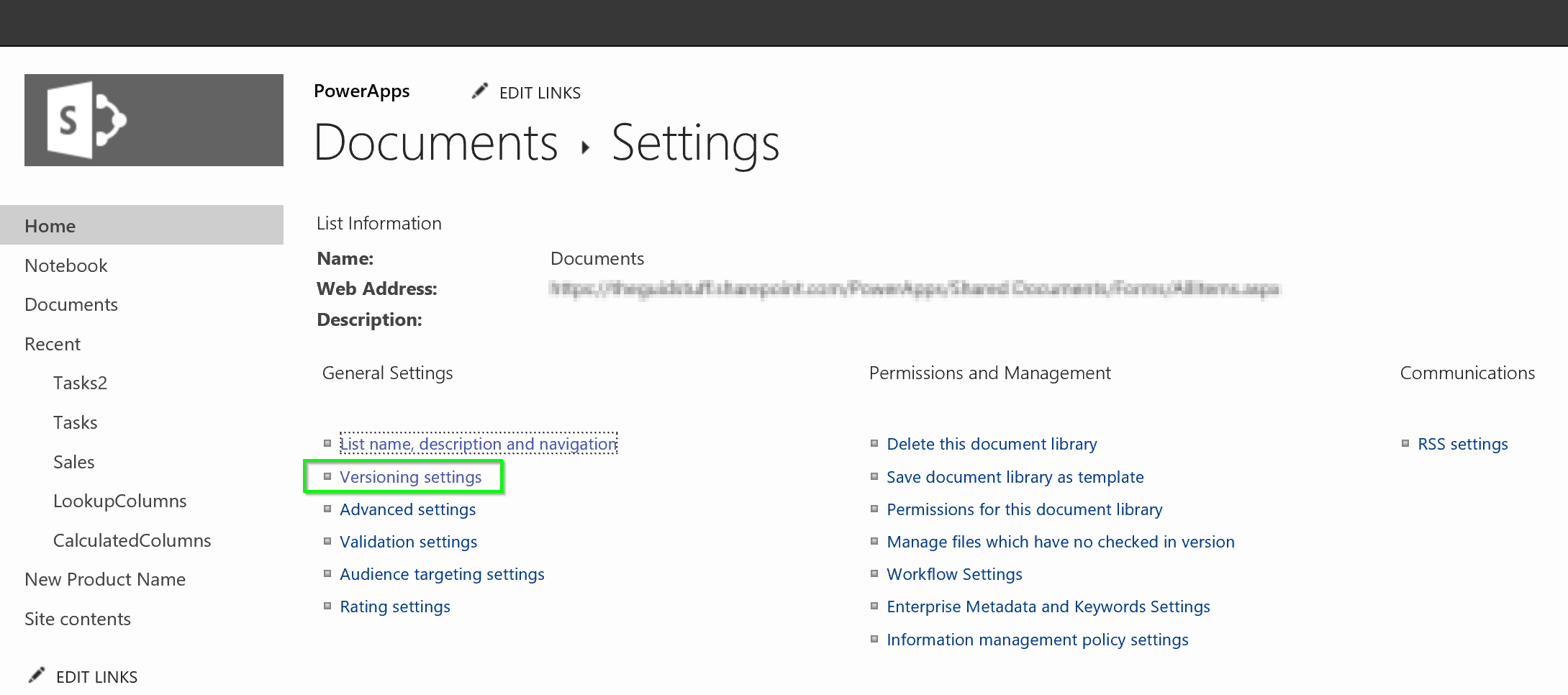


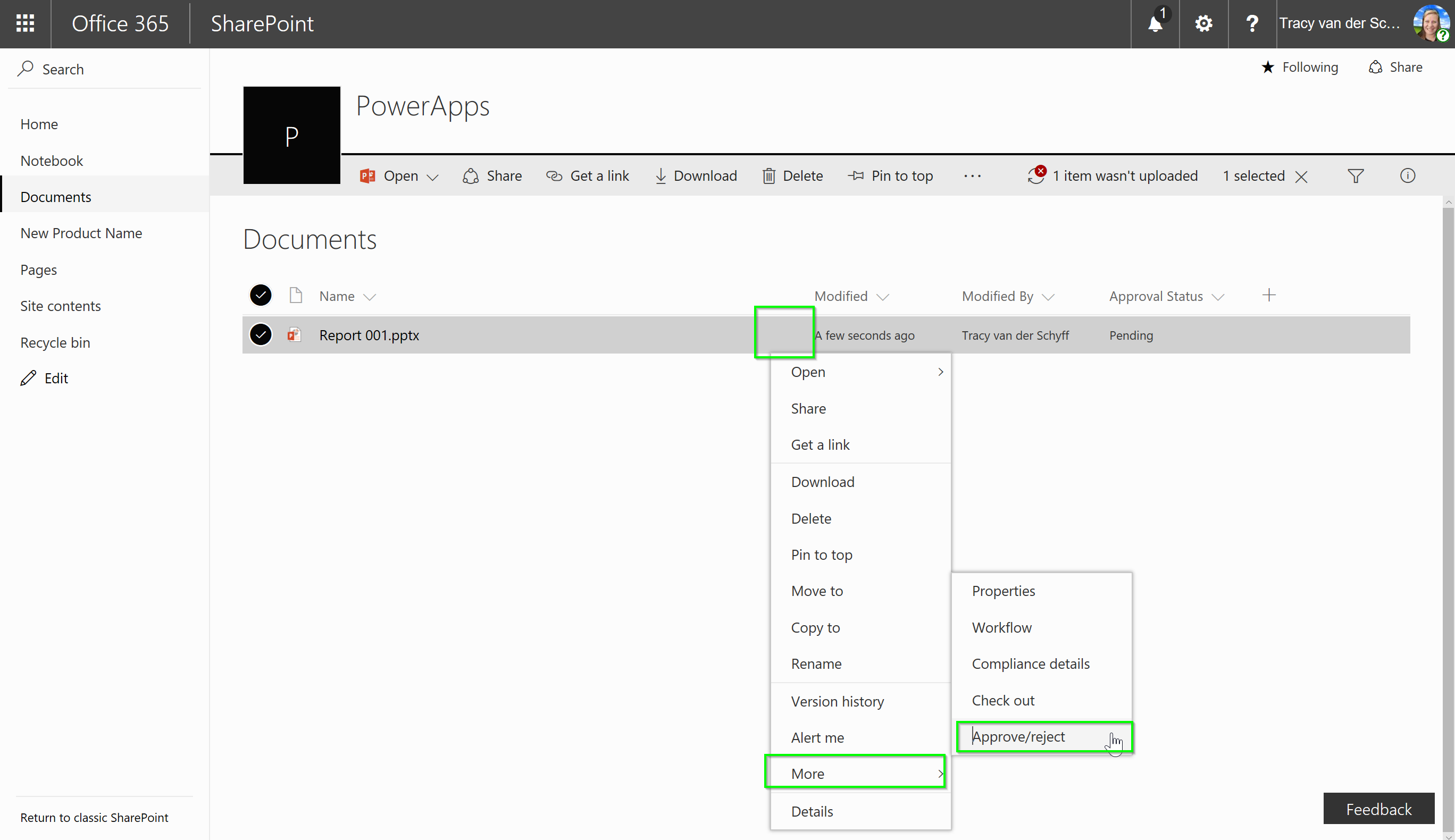
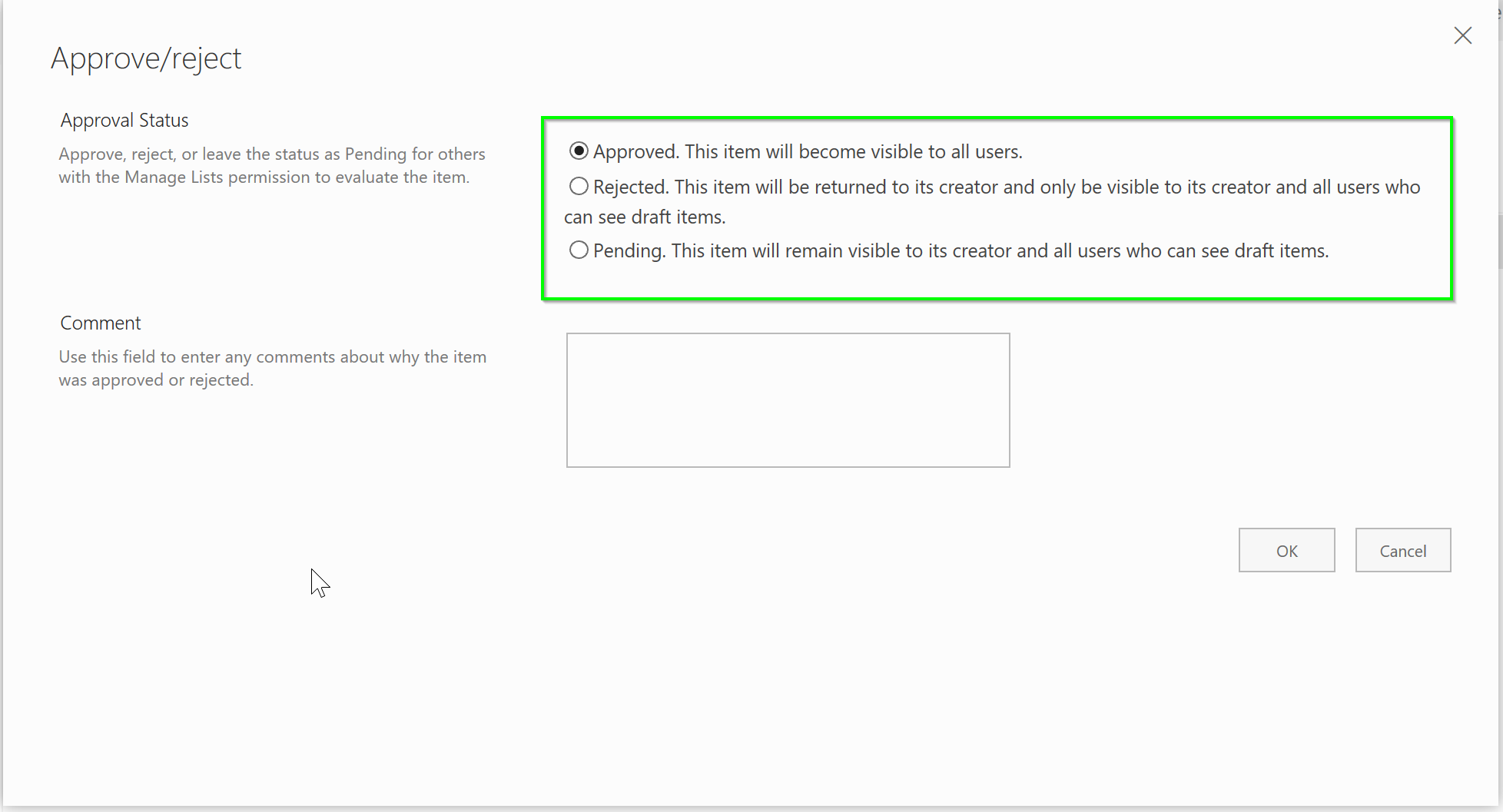
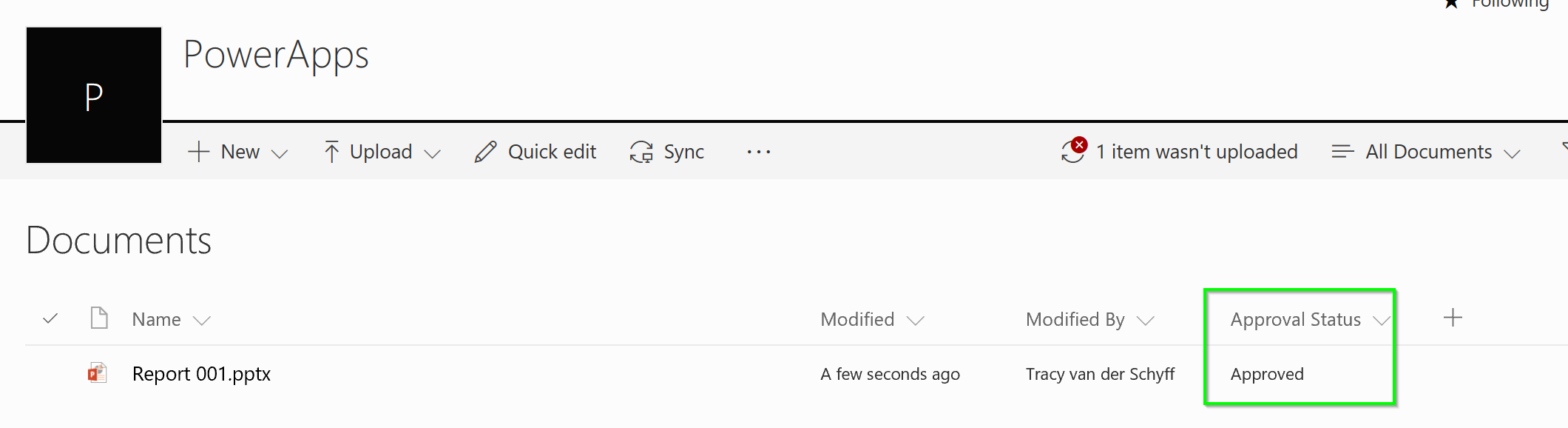
Leave a Reply