 #Office365Challenge Task lists are one of my favourites to show business the value of SharePoint. So much time is wasted taking notes in meetings, then capturing it in Excel, distributing it and trying our best to manage and update them. Thanks to Task Lists, this can be a less painful task.
#Office365Challenge Task lists are one of my favourites to show business the value of SharePoint. So much time is wasted taking notes in meetings, then capturing it in Excel, distributing it and trying our best to manage and update them. Thanks to Task Lists, this can be a less painful task.
Day: 350 of 365, 15 left
Tools: Office 365, SharePoint
Description: Using Gantt Charts in SharePoint Task Lists
Audience: All
What does Microsoft say? A SharePoint project task list displays a collection of tasks that are part of a project. A task is a discrete work item that a single person can be assigned. A project is typically a series of activities that has a beginning, middle, and end, and which produces a product or service, such as producing a product demonstration for a trade show, creating a product proposal for stakeholders, or even putting together a corporate morale event. Read more…
Not sure how to build a task list, see my post here.
Default Features:
Statuses:
In your task list, you’ll notice that tasks that are overdue will appear in red, and completed tasks will have a ‘strikethrough’:
Views:
At the top of your task list you’ll notice the different views (under the ellipses there’ll be more options):
- All Tasks
- Calendar
- Completed
- Gantt Chart
- Late Tasks
- My Tasks
- Upcoming
Timelines:
Click on the ellipses next to your task and you’ll be able to add it to the project timeline:
The Timeline appears at the top of your task list and will also show if you add the task list as a web part to a page:
Gantt Chart:
Gantt Charts are included in your views by default. Pretty awesome especially if you’ve linked tasks together (predecessors):
Printing your Gantt Chart:
Remember that on any web page you can press CTRL+P and it will bring up your print options. Voila!
Exporting your Task List:
All lists and libraries in SharePoint allows for Exporting to Excel (it’s a copy):
Come on, tell me that isn’t just awesome. Stop managing your tasks / meetings on scraps of paper. Get with it. Allow Office 365 to make you even more awesome than you already are 🙂
Overview of my challenge: As an absolute lover of all things Microsoft, I’ve decided to undertake the challenge, of writing a blog every single day, for the 365 days. Crazy, I know. And I’ll try my best, but if I cannot find something good to say about Office 365 and the Tools it includes for 365 days, I’m changing my profession. So let’s write this epic tale of “Around the Office in 365 Days”. My ode to Microsoft Office 365.
Keep in mind that these tips and tricks do not only apply to Office 365 – but where applicable, to the overall Microsoft Office Suite and SharePoint.

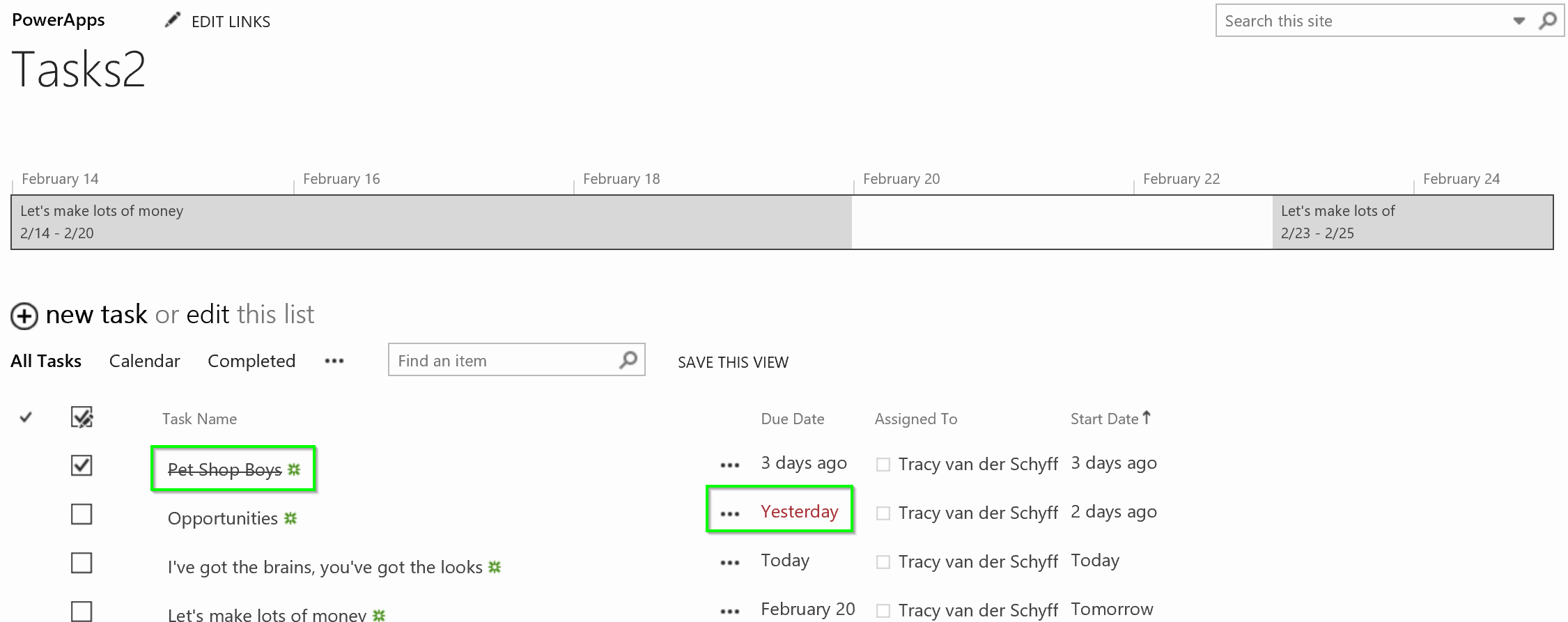
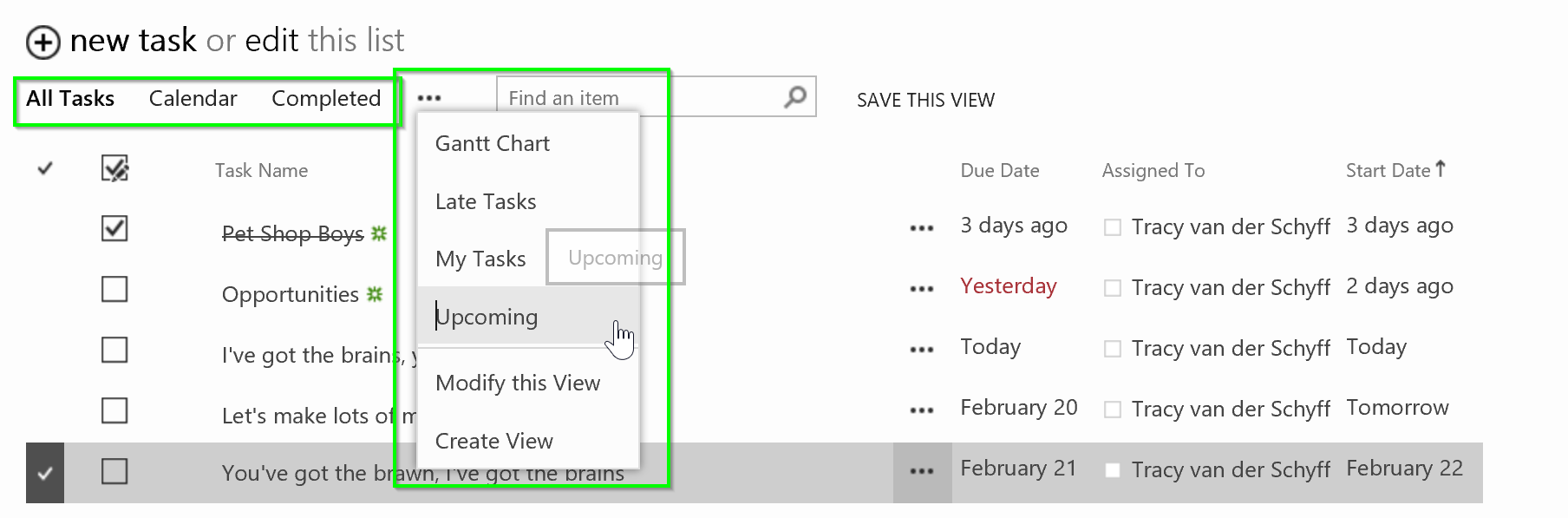
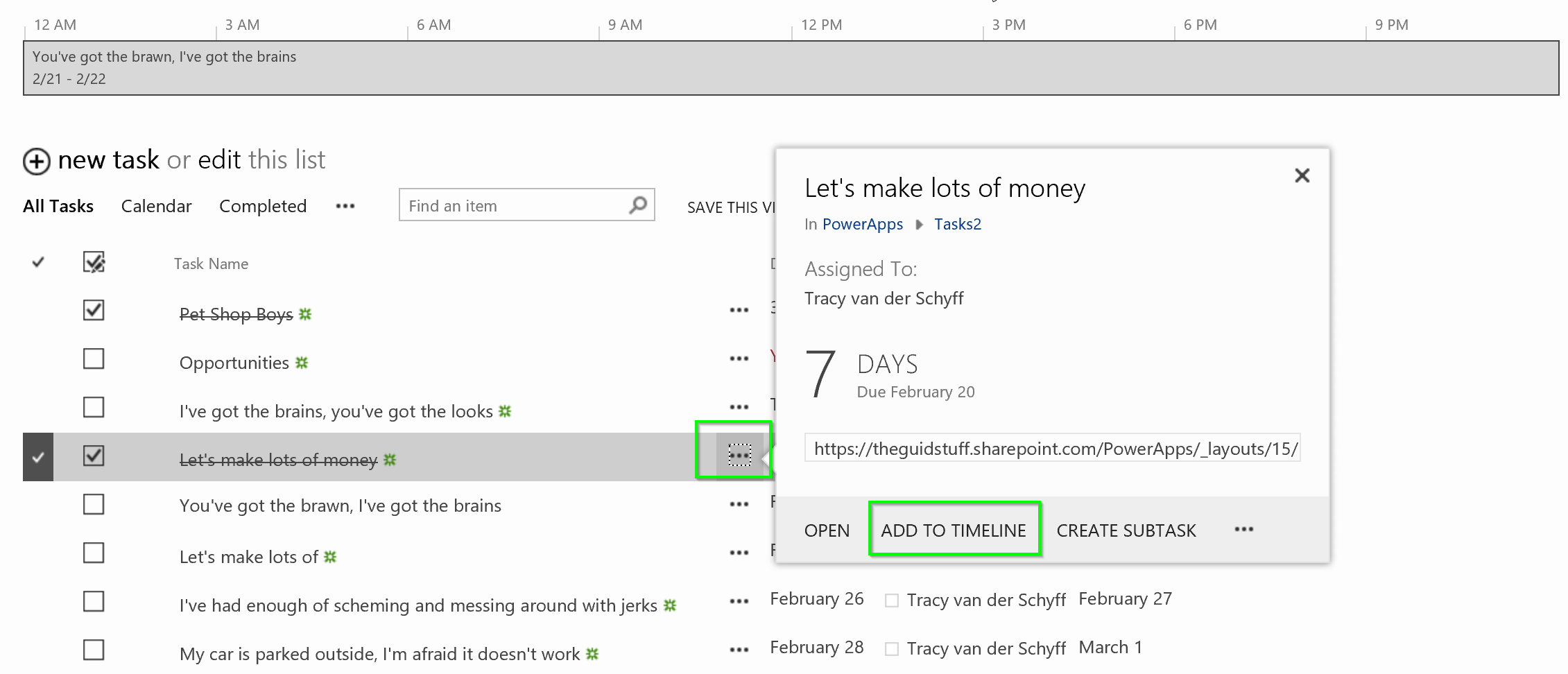
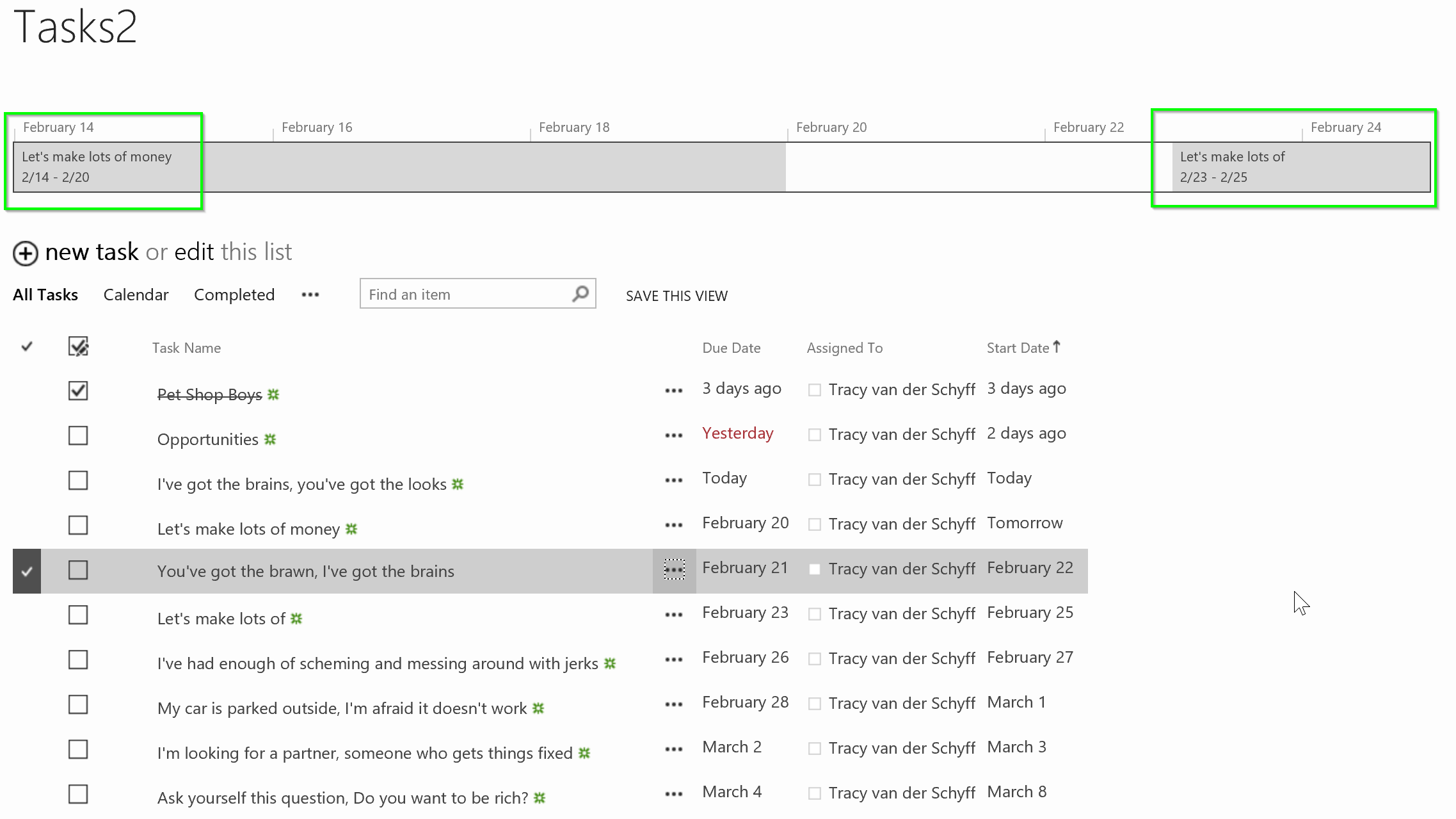



October 25, 2017 at 11:22 am
Tracy
Thanks a lot for your blog which saves me efforts to get trained on Office 365.
However, one question : when i link two tasks, the arrow appears on the Gantt chart but the successor does not get shifted after the end of the predecessor as you show on your blog.
Also i can only print the Gantt Chart which appears on the screen; what about the whole chart if it goes beyond the display screen ?
Looking forward to discussing these topics
Best regards
Francois
February 16, 2018 at 3:19 pm
How can I get view like as you have shown in Gantt chart.Tasks on the left and bars on the right with dates.
February 18, 2018 at 7:05 pm
You need to change the view from all items to Gantt chart. When in modern sites the view drop down will be on the right – or you’ll find it in the ribbon under current view.
August 9, 2019 at 6:01 pm
Hi Tracy – any idea how to make O365 SharePoint Gantt auto-schedule tasks so that dependencies cause missed dates to push out future task start dates? Otherwise, it will require a TON of manual adjustments :(. Thanks in advance.
August 12, 2019 at 6:06 pm
Hi Rob. Worst answer ever – I don’t know and please forgive me for not trying to figure it out. Can I suggest you post that on the Twitter and Facebook groups for SharePoint. There’s so many passionate people out there who could help?