So Tabs in Teams are pretty awesome. But when adding a SharePoint (Library), it brings back the full list of documents, no views, no metadata, no ‘normal’ edit menu. Today I’ll show you how to get around that and still have access to the full functionality in a SharePoint Library (views, metadata, filtering etc.) WITHOUT using the “Open in SharePoint” option.
Now let’s take a step back and give some background:
Microsoft Teams:
Microsoft Teams is the chat-based workspace in Office 365 that integrates all the people, content, and tools your team needs to be more engaged and effective. Do not confuse this with SharePoint Team Site Template.
What are Tabs:
In Teams you’ll see the following Tabs at the top by default:
- Conversations
- Files (default document library)
- OneNote
This allows you to add “links” to other apps / sites / libraries you use (related to that Team).
Let’s add a Tab:
Click on the “+” sign to add:
I chose “Use a SharePoint” link:
Select from the options available. I’ve chosen SharePoint as I would like to ‘surface’ an alternative document library for the Team to use:

Choose the library you would like to show:
Here’s the really sad part. Adding a library in this way does not allow you to choose a view (regardless of the default view in the library). It will return all content and you will not have the ability to modify metadata or filter on it. Yes it does allow you to “Open in SharePoint”, but that kind of spoils the experience 🙁
Now, here comes the fix. 🙂
Add a Website Tab:
Click on the “+” and select Website. Now give the name and paste the link TO THE VIEW YOU WOULD LIKE TO ADD, from the SharePoint Library:

Voila!!
How cool is that?! Similar to a Page Viewer web part in SharePoint. See the grouped views, and all other functionality is there:
It will force other team members to authenticate as well with their own credentials – it will not store your credentials for other users. It will ask you to sign in every time you’ve logged out of Teams. But this makes sense to me as the website credentials you are using might not be linked to the credentials you’re logged in with on Teams.
You can still drag and drop documents into this “view”:
And you have full menu functionality to edit properties, check version histories and filter on data, and because it’s a page viewer – you can search that library or site right there from the window in your Teams App (not using the Teams App Search)
You can also add links to other websites you use often (needs to be an HTTPS). This also allows you to link to On-premises SharePoint Libraries or sites – from anywhere. You’ll just be asked to authenticate.
Tip: if you add Google for example, typing text and pressing enter will open the actual web browser. If you type text and click on the search icon it doesn’t.
Hoping this solves some issues for you?











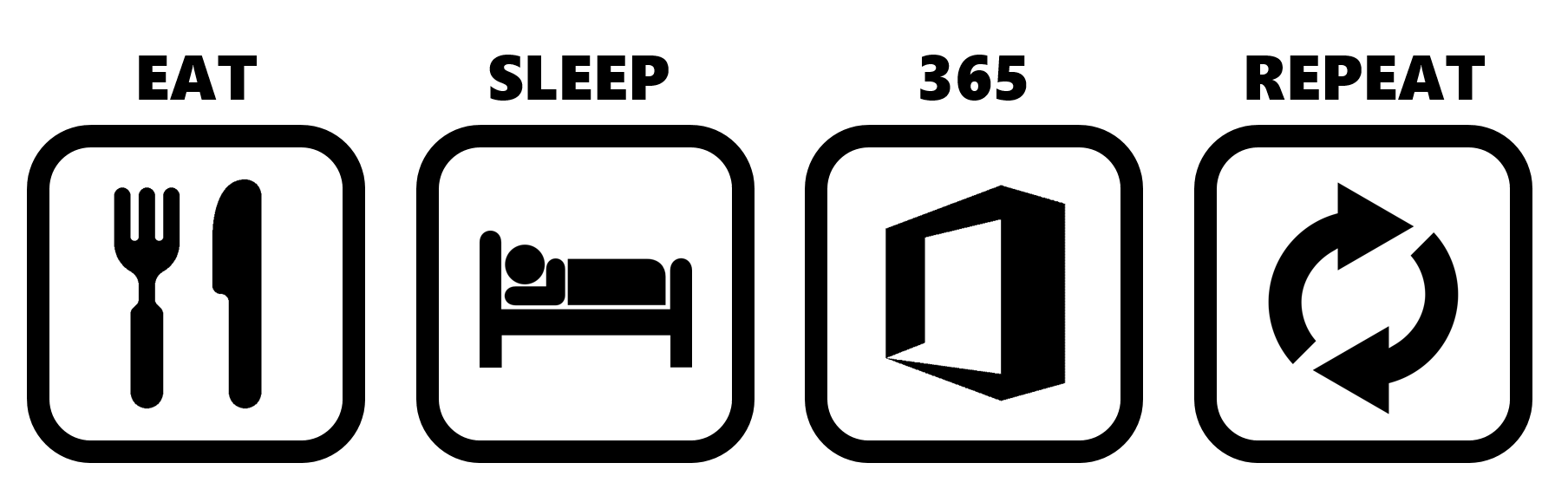
July 6, 2017 at 1:45 pm
Hi Tracy, that’s a great workaround! We managed to reproduce your solution but experience problems for users who have to use Team in a Webbrowser. Did you encounter that problem as well (as finding a solution for it)?
Best regards
Jürgen
July 9, 2017 at 10:43 pm
Hi. I’ll have to test that. Thanks for the feedback.
December 6, 2017 at 4:43 am
Thanks for that, it solved the problem I was having with displaying a generic View of the Sharepoint Library