As part of my #Microsoft #PowerPlatform challenge, we’ll take a look at the connectors and triggers in #PowerAutomate today. A workflow cannot be created without these connectors & triggers, it’s therefore important to understand the role and which connectors / triggers are available.
Disclaimer: The purpose of this blog series is not to create experts, but create curious, self-learning #HumansofIT, not afraid to try, fail and learn. Focus is to enable #CitizenDevelopers (non developers) to add extra to ordinary and become EXTRAORDINARY. All humans have the ability to be great, it’s fear of failing and the unknown that keeps us back. If that’s the only thing I can achieve, to break down your fear of technical concepts, then my work here is done 🙂
Microsoft Power Automate Connectors / Triggers
“Connectors, where you can connect from one service to another.” Read more here..
Scenario: Imagine you want to upgrade a process that involves a manufacturing plant, the office as well as dispatch. Currently it’s a paper process but a lot of time is wasted / mistakes are made because the guy who does the invoicing only speaks Spanish, the lady in dispatch only speaks English and in the Factory everyone speaks a mix of Afrikaans / Dutch. Chaos right? The only way to solve this is to find common grounds, for example translators. If you can find a translator who speaks both Dutch and English with a key card that opens the doors to both areas, you could streamline the communication between the factory and dispatch. Then find someone who speaks English and Spanish, you’d solve the communication gap between Dispatch and Debtors.
See? You understand connectors already 🙂
The connectors in Power Automate are designed to “speak the language” of the system you want to connect to, as well as gives Power Automate access to the account. It also comes packaged with some actions and triggers, which we’ll discuss next.
Connectors represent the app / service you want to connect to. For example OneDrive, SharePoint, Twitter etc.
Here’s the more technical explanation by Microsoft:
“A connector is a proxy or a wrapper around an API that allows the underlying service to talk to Microsoft Power Automate, Microsoft Power Apps, and Azure Logic Apps. It provides a way for users to connect their accounts and leverage a set of pre-built actions and triggers to build their apps and workflows.
Our large ecosystem of software as a service (SaaS) connectors enable you to connect apps, data, and devices in the cloud. Examples of popular connectors include Salesforce, Office 365, Twitter, Dropbox, Google services, and more.” Read more…
What you should know
- Microsoft has pre-built loads of connectors for us to use.
- Connectors are categorized by Standard / Premium.
- Premium connectors are not available in the Free license (we’ll discuss the licensing in a separate post).
- By Free license I mean included in your standard #Office365 subscription
- When you log into https://flow.microsoft.com/ or got to https://Office.com with your #Office365 credentials, Power Automate will automatically authenticate your credentials for all the apps and services in Office 365. For example your Outlook, Teams, OneDrive, SharePoint, Forms etc. Any other Connectors (apps) you want to use, ouside of Office 365, you will have to supply the credentials for, for example your Gmail, Dropbox or Twitter account.
- You can create Custom Connectors as well”
- “If you have a web service to which you want to connect from Power Automate, you’ll first need to create a custom connector. When you register a custom connector, you teach Power Automate about the characteristics of your web service, including the authentication it requires, the triggers and actions that it supports, and the parameters and outputs for each of those actions.” Read more…
- Different connectors include different actions and triggers.
- A trigger is the thing (event) that happens that starts the process. That’s what you’re asking the workflow to look out for. For example, when someone loads a file in a specific location.
- Actions are the things you want the workflow to do once the trigger takes place. For example: Send boss email to approve new document.
Connectors
Holy cow people, did you know there are so many connectors in Power Automate?!!
I’ve been using Power Automate for a couple of years now, and nope, I didn’t know. Which is exactly why it’s important that I do these crazy challenges, to refresh and continue learning.
I’m not even going to try and give you the current number as it grows daily. Below you’ll see the Connectors currently available. This always inspires me to think of processes I can approve when I see the icon for the app. Take note that the Premium Icons has a text block below it, highlighting it as Premium.
Triggers
As explained there are different triggers available per connector. For example OneDrive (connector) has triggers on deleted, created, modified etc.
To see a list of the Triggers, go to “Create”, click on Start from blank and choose one of Automated, Instant Scheduled or Business flow. Don’t use one of the templates at the bottom as that won’t show you the list to pick from. This is a great way to learn and figure out what you can do. Below you’ll see that I can search for a connector to show the associated triggers:
Below is a screenshot of “some” of the triggers. There’s way too many to show them all. You can identify the app (connector) it’s associated with by the icon:
I hope this gives you enough of an overview on Connectors and Triggers. Excited to build your first workflow tomorrow??
Other blogs in this #PowerPlatform series:
- Getting Started with the Microsoft Power Platform
- Microsoft Power Platform: What is Power BI?
- Microsoft Power Platform: Using Power BI on different platforms / devices
- Microsoft Power Platform: Introduction to Power Automate (Flow)
- Power Platform: What are the connectors & triggers in Power Automate?
- Power Platform: How to use Templates in Power Automate
Community = #LearningThroughSharing
Power Automate Specific
Twitter handles to follow:
- Microsoft Power Virtual Agents @MSPowerVirtual
- Microsoft Power Apps @MSPowerApps
- Microsoft Power Automate @MSPowerAutomate
- Microsoft Power BI @MSPowerBI
- Dynamics 365 @MSFTDynamics365
- Microsoft Azure @Azure
- Office 365 @Office365
- Microsoft @Microsoft
- Tech Community @MSTCommunity
Power Platform Blogs & sites:
See you tomorrow… 🙂
Moving to the Cloud or stuck somewhere without adoption? Contact me for a FREE 60 minute, Microsoft 365 Immersion Experience.
Disclaimer: I create content about Office / Microsoft 365. Content is accurate at time of publication, however updates and new additions happen daily which could change the accuracy or relevance. Please keep this in mind when using my blogs as guidelines. And yes, I change my mind all the time as well, because “The only thing that is constant, is change”.
My life mission is to “Facilitate the evolution of human capabilities”: Reach out on: Website > LinkedIn > SlideShare > Twitter > Medium > YouTube > MVP Profile > Contact Me


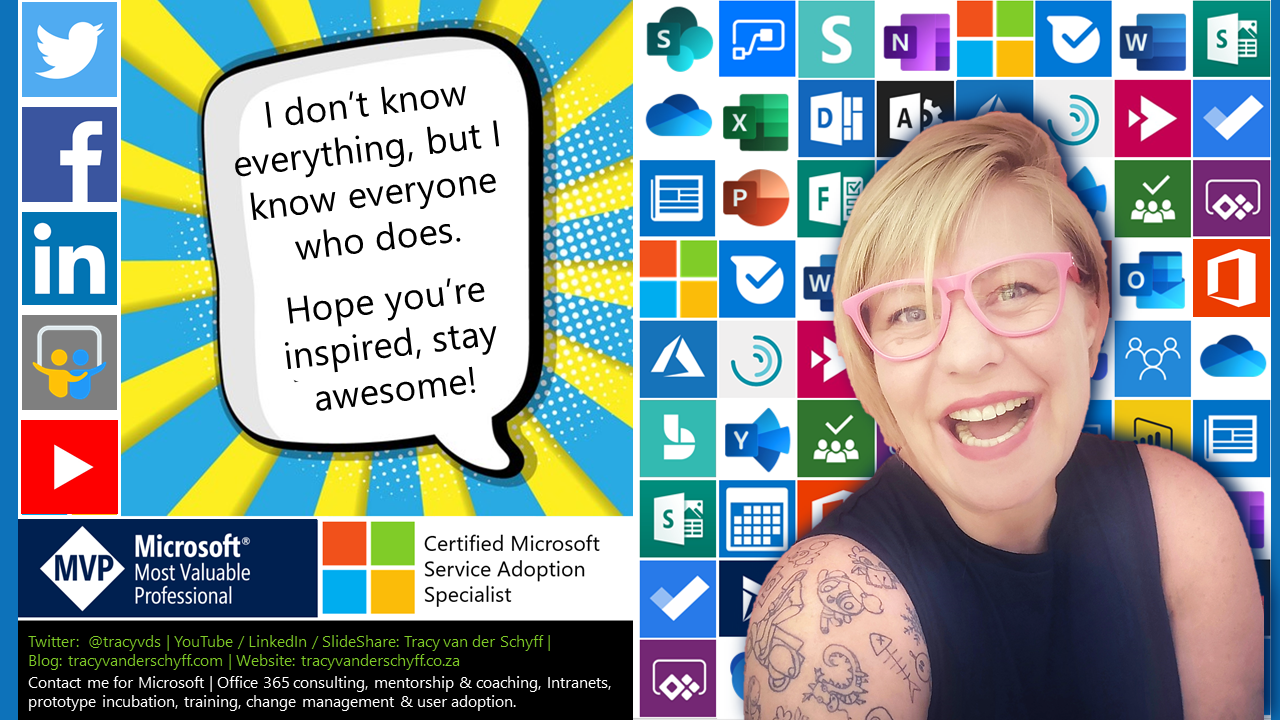

March 6, 2020 at 9:00 am
AWesome post!
March 6, 2020 at 9:03 am
Thank you! ⭐