Tired of sending surveys out as emails or Word documents and then spending days gathering / merging the data into useable content? How accurate is this data, as it needs to be recaptured on a spreadsheet and then presented? How many mistakes slip in, distorting the summarized data?
With SharePoint Surveys you can send out online surveys and report on the data in no time.
Tip: I use Alt + Tab to toggle between apps on my notebook. If I plan the survey in Word first, building it in SharePoint only takes me a couple of minutes. CTRL + C in Word to copy the question / choices, Alt + Tab to SharePoint, CTRL + V to paste question / choices > Next question > Voila.
How to: Settings > Add an app > Survey. Remember that the name you enter here will also be your URL. I prefer to use an acronym and then rename the survey after it’s created (or the URL will be a long ugly link with all those beautiful %20’s that replace spaces). In this example we’re building an Employee Satisfaction Survey – I’m using the acronym ESSOct2014 to make it unique. Click on Advanced when creating, enter the acronym as name, the description (which will be the full name) and remember to change the settings to “Allow multiple responses? = Yes”, as you will have to test the survey a couple of times before sending it out. Once the survey is created, go to Survey Settings > List name, description and navigation and rename your survey.
Important thing to consider before building your survey (can also be changed afterwards):These can be changed under Survey Settings > List name, description and navigation and Advanced settings
Show user names in survey results?
Allow multiple responses?
Are users allowed to read / edit responses from other users?
Allow items from this survey to appear in search results?
Are page breaks necessary between sections on your survey?
Any branch logic needed?
Should this survey be saved as a template for reuse later?
Question types available in SharePoint surveys:
Use Single line of text, for answers that cannot be predetermined as choices. Multiple lines of text are used most for feedback and comments, remember that these should never be compulsory.
 Use Choice for a list of items users can pick from. Radio buttons are good for lists shorter than 5 items, Drop-downs for 5+ and Checkboxes for allowing users to select more than one option.
Use Choice for a list of items users can pick from. Radio buttons are good for lists shorter than 5 items, Drop-downs for 5+ and Checkboxes for allowing users to select more than one option.
Rating scales are great for ‘voting’ on different items.
Numbers are well… numbers, use validation for min and max values.
Currency is money, these settings are normally inherited from your server settings.
Lookups are similar to Choice, but can read the data from an already existing list on the same site.
Date and Time is a date picker in the form of a calendar.
Yes / No is a check box where ticked means Yes. I prefer to use choice fields though with Yes and No as the choices.
Person or Group is used to select names from your company’s directory service, for example Active Directory.
Page separator defines page breaks in your survey, great for separating types of questions: Personal Information, Education, Employment etc..
Additional Question Settings: Each question type has additional settings that helps you narrow down the ‘type’ of information you receive back. Try to limit “free text” questions with no validation as this makes reporting on the data a nightmare.
Examples: Require a response to this question, Enforce unique values, Maximum number of characters, Number of lines for editing, Specify the type of text to allow, Display choices using, Allow ‘Fill-in’ choices, Default value, Number Range, Range Text, Show N/A option, You can specify a minimum and maximum allowed value, Number of decimal places, Currency format, Date and Time Format etc.
Branching logic is used when you change the next question the user sees based on the answer of the previous question. For example: “Would you like someone to contact you after completing this survey?” No will finish and close the survey, Yes will open the last question which is “Please supply your contact details and preferred method.”
For quick surveys, not as complicated, don’t forget that you can use Voting Buttons in Outlook. See below on how to do this:
Setting up your email:

The email the user receives + responding to it:
 Go to your original mail sent, to track the status of responses:
Go to your original mail sent, to track the status of responses:

Well that’s just another 2 amazing things Microsoft has given us to make our lives easier. Good luck with creating your surveys, I KNOW you’re gonna LOVE it.


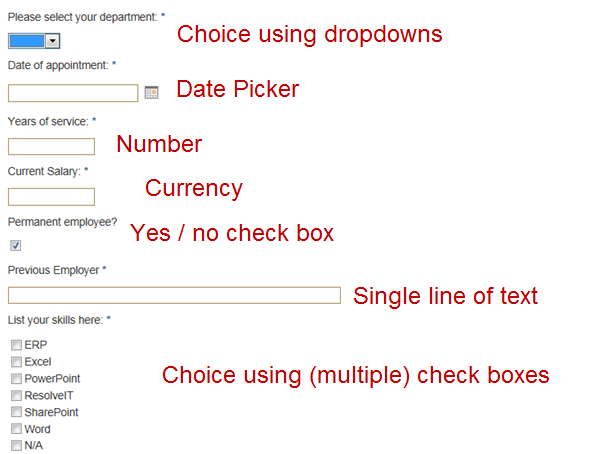


1 Pingback