RSS Feeds are “subscriptions” to receive updates on any content additions, on the topics of your choice. In this blog I’ll be chatting about RSS Feeds in your Outlook, as well as adding a RSS Viewer on your SharePoint pages. I’ll be using Outlook 2016 with SharePoint 2013, the process is however the same on any of the older platforms.
First Step: Searching for your topic:
You will have to use Bing to search for the topic you are interested in. Use Search Boolean Operators to refine your search. For example – I want to learn more about Sway, This is a new Microsoft app. I want to receive updates on Sway for 365, but I don’t want any notifications on youtube videos uploaded.
My initial search delivered 3,810,000 results. After using the Boolean operators I narrowed my search results to 47,100. See image below to explain:
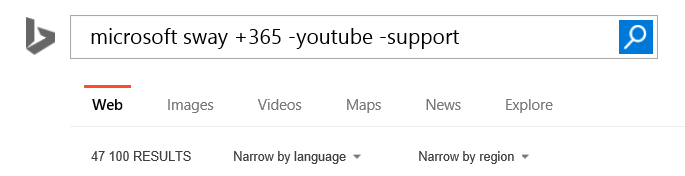
Pretty cool hey?
Second Step: Getting the link to the RSS Feeds
Once you’re pleased with the search results, click on the RSS Feeds button in your command bar. If this is not showing, right click next to your IE tabs and select the command bar to show:

Once you click on this RSS Feeds button, you’ll notice the display change. Now copy the URL of this new page.

Third Step (Option 1): Setting up RSS Feeds in your Outlook
Go to Outlook and right click on the RSS Feeds “folder” on the left. Click on Add new RSS Feeds, Paste the URL in the field, click on Add then on Yes.

Once added, the RSS Feeds will start streaming in. Take note that these emails are extremely small and only gives a description with a link you can click to read more:

Third Step (Option 2): Adding a RSS Feeds Viewer to your SharePoint Page
Put the page in edit mode, click on the Insert Tab, Web Parts, then on content Rollup > RSS Viewer > Add.

Once the web part is added, you will have to configure it. Click on “Open the Tool Pane” to do so. You’ll notice the RSS Feeds URL Field, as well as the refresh and number of items configuration. Paste the URL you copied in Step 2 and do the necessary configuration.
I’ve set mine to update every 2 hours and only show 5 items:
Save the page and you’re done. Voila!! Keep in mind your company policies will still block any websites you’re not allowed to visit.


Leave a Reply