
#Office365Challenge Yup, still have lots to say about OneNote – today we’ll look at how Outlook can work together with OneNote.
| Day: | 178 of 365, 187 left |
| Tools: | OneNote, Outlook |
| Description: | OneNote and Outlook |
Related Posts and other Resources:
Around the Office in 365 Days: Day 175 What is OneNote?
Around the Office in 365 Days: Day 176 Formatting and applying Tags in OneNote
Around the Office in 365 Days: Day 177 Online Notebook vs OneNote
Official OneNote Site
OneNote 2013 Quick Start Guide
eBook: OneNote 2016 Tips & Tricks
Differences between using a notebook in the browser and in OneNote
If you use OneNote to document the notes from your meetings, you’ll be super happy with the functionality it offers.
In OneNote, you can add a specific meeting’s details to your page as reference of the meeting. Under the Home Tab, you’ll see Meeting details. Here you’ll have the ability to pick the meeting you would like to reference:

This is how OneNote will display the reference:

It is also possible to access the notes for the meeting from the event in Outlook. If the page for the meeting notes have not been created yet, simly click on the section and it will create a new page for the meeting:
(NOTE: If you do note see the OneNote button in Outlook – ensure that the add-in has not been disabled by going to File > Info > Slow and Disabled COM Add-ins)

The same can be done with emails. In the email under the Message Tab, click on OneNote. It will ask you to select the Location. Again – if you select the Notebook and Section (not a page) it will create a new page for you:
This is what the page will look like in OneNote. It has created a new page under the Learn OneNote Section – and used the Subject for the page name:

Join me tomorrow for some more OneNote AwesomeSauce!
Overview of my challenge: As an absolute lover of all things Microsoft, I’ve decided to undertake the challenge, of writing a blog every single day, for the next 365 days. Crazy, I know. And I’ll try my best, but if I cannot find something good to say about Office 365 and the Tools it includes for 365 days, I’m changing my profession. So let’s write this epic tale of “Around the Office in 365 Days”. My ode to Microsoft Office 365.
Keep in mind that these tips and tricks do not only apply to Office 365 – but where applicable, to the overall Microsoft Office Suite and SharePoint.
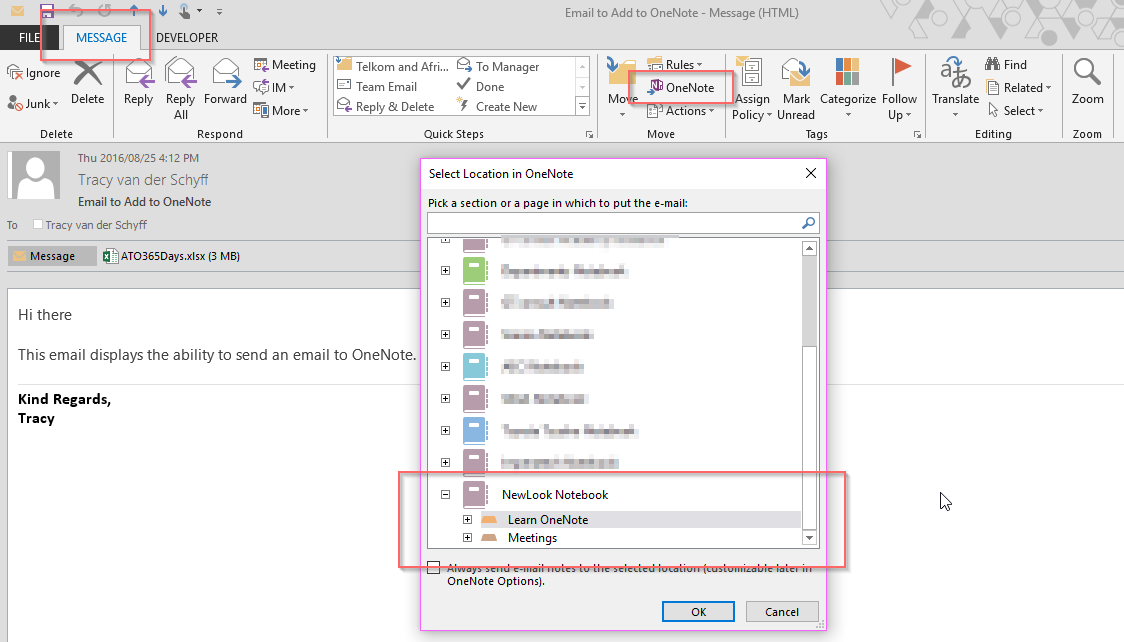
1 Pingback